Drucker/Scanner
Das WEH besitzt einen schwarz/weiß-Laserdrucker vom Typ Kyocera ECOSYS P3260dn und einen Farbdrucker mit eingebautem Scanner Kyocera ECOSYS M8124cidn.
Diese Geräte stehen allen Mitgliedern des WEH e.V.s zur Verfügung.
Preisliste
ACHTUNG: Aus verwaltungstechnischen Gründen verwenden wir Druckeinheiten, statt Seitenzahlen. Eine Druckeinheit kostet 1 Cent.
In deiner Abrechnung werden also die Anzahl der Druckeinheiten/die Kosten in Cent aufgeführt, nicht die Anzahl der gedruckten Seiten.
Der Drucker steht im Lernraum auf dem Erdgeschoss, vom Haupteingang aus hinten rechts.
Scanner
Der Scanner (Multifunktionsgerät) befindet sich im Lernraum auf dem Erdgeschoss direkt neben dem Schwarz-Weiß-Drucker. Die Nutzung des Scanners ist kostenlos und nur für Vereinsmitglieder.
Bitte geht mit dem Gerät verantwortungsvoll um!
Anleitung zur Nutzung des Scanners
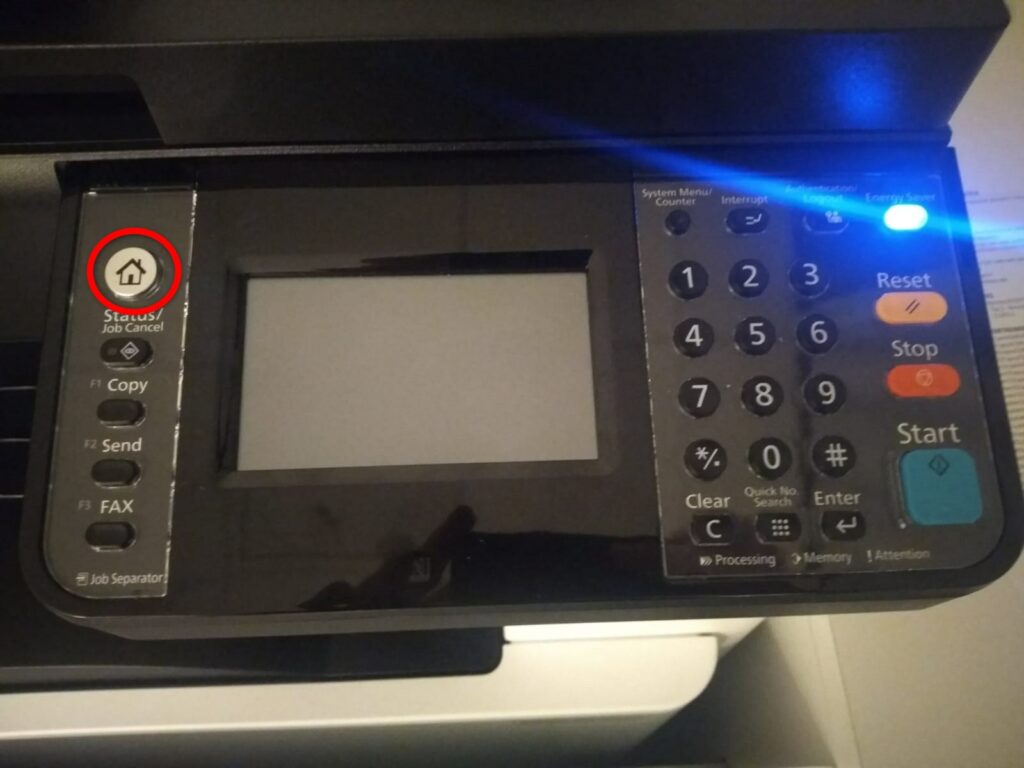
Drücken Sie auf „Home“ um den Scanner aus dem Schlafmodus zu wecken.
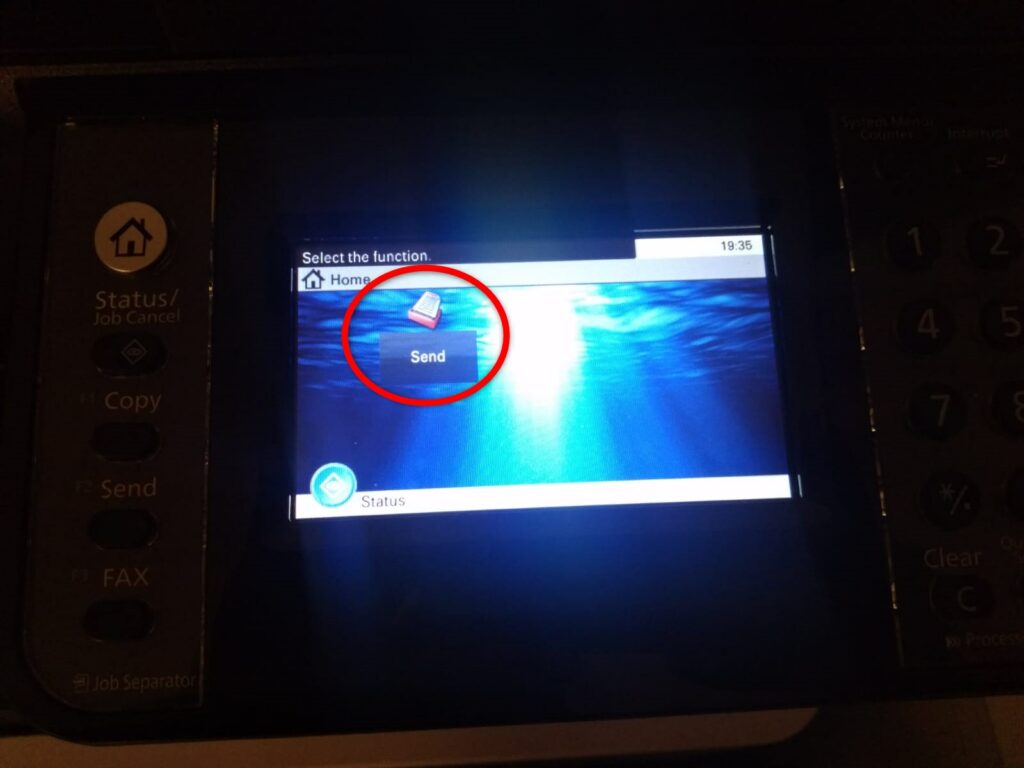
Wählen Sie „Send“.
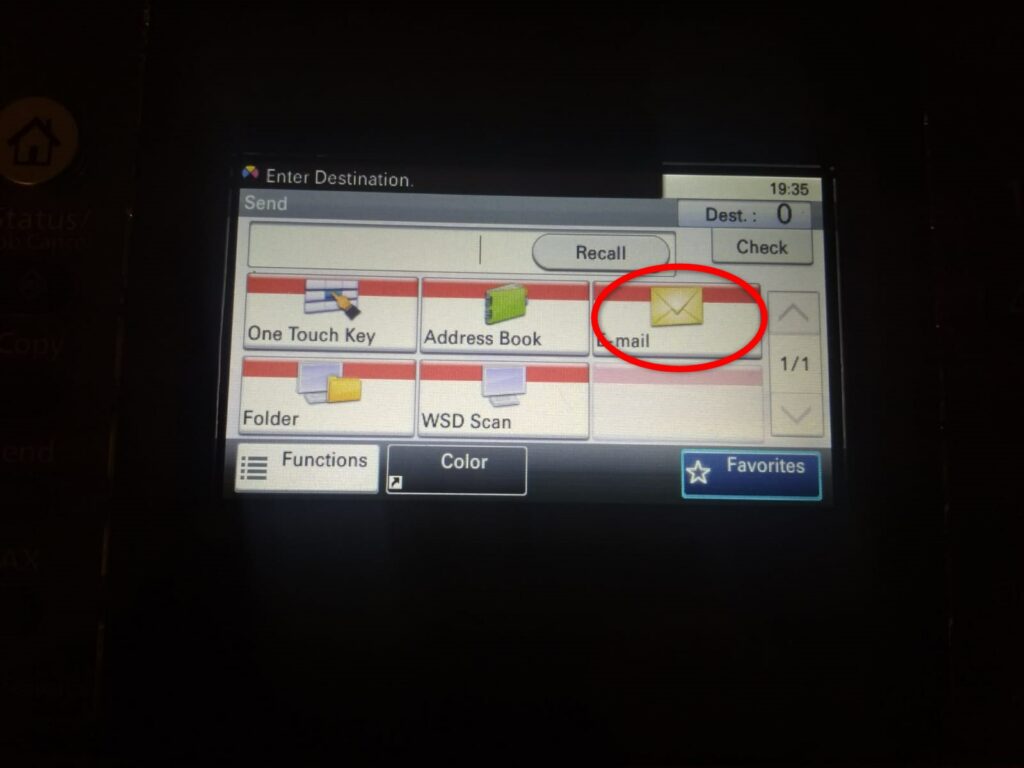
Drücken Sie auf E-Mail und gebe deine E-Mail-Adresse ein. (Es muss keine „@weh“ Mailadresse sein)
Es gibt zwei Möglichkeiten Dokumente einzuscannen:

Entweder in einem Stapel – bis zu 100 Seiten, einseitig. Nur sauberes Papier einlegen – keine Briefklammer, kein klebendes oder schmutziges Papier.

Oder als einzelne Blätter. Wenn Sie dickere Bücher oder ähnliches scannen, drücken Sie nicht hart auf den Deckel.
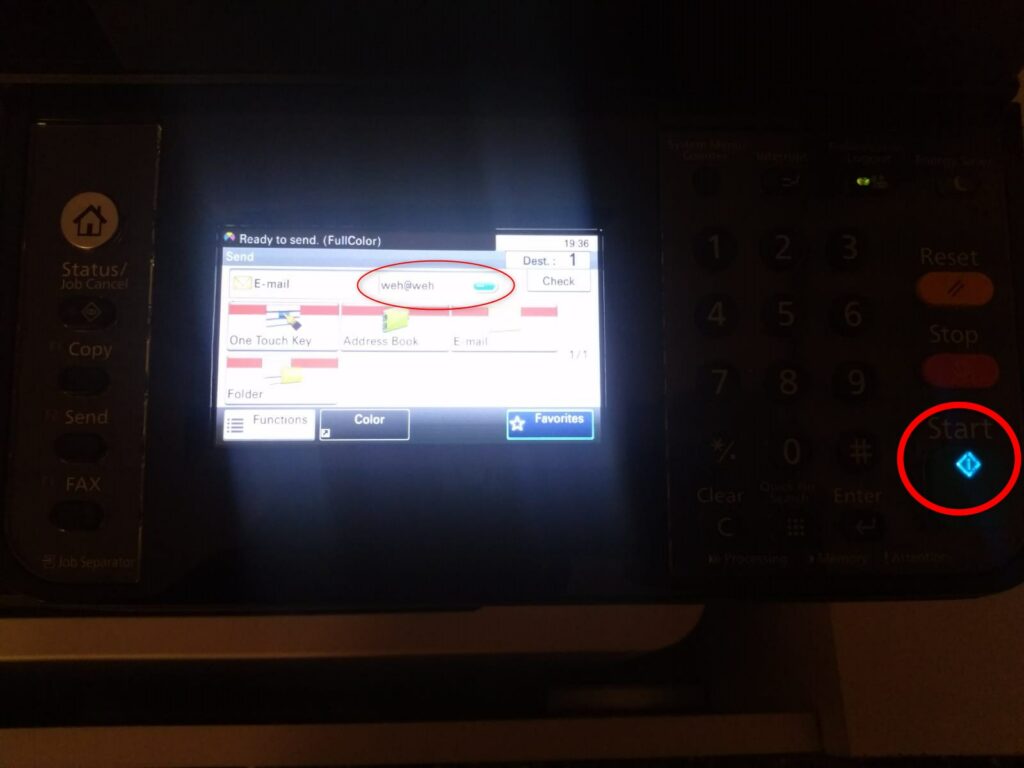
Am Ende einfach auf „Start“ drücken und das gescannte Dokument wird an die angegebene E-Mail-Adresse verschickt.