Drucker/Scanner
Das WEH besitzt einen schwarz/weiß-Laserdrucker vom Typ Kyocera ECOSYS P3260dn und einen Farbdrucker mit eingebautem Scanner Kyocera ECOSYS M8124cidn.
Diese Geräte stehen allen Mitgliedern des WEH e.V.s zur Verfügung.
Preisliste
ACHTUNG: Aus verwaltungstechnischen Gründen verwenden wir Druckeinheiten, statt Seitenzahlen. Eine Druckeinheit kostet 1 Cent.
In deiner Abrechnung werden also die Anzahl der Druckeinheiten/die Kosten in Cent aufgeführt, nicht die Anzahl der gedruckten Seiten.
Der Drucker steht im Lernraum auf dem Erdgeschoss, vom Haupteingang aus hinten rechts.
Setup
Sie können ohne weitere Installation den Web-Drucker verwenden, um PDF-Dateien auszudrucken. Um weitere Dateien auszudrucken, müssen Sie diese erst lokal zu einem PDF konvertieren und dann drucken.
Drucken mit dem Web-Drucker ist derzeit sowohl für den Schwarz-Weiß Drucker als auch Farbdrucker implementiert. Drucken in Schwarz-Weiß kostet 2 Cent pro Seite, in Farbe 8 Cent pro Seite. Achten Sie darauf, dass wenn Sie die Option „Color“ („Farbe“) auswählen, wird es automatisch mit dem Farbdrucker ausgedruckt und kostet entsprechend 8 Cent pro Seite unabhängig davon, ob das Dokument selbst farbig ist.
Alternativ finden Sie den Web-Drucker schnell auf der Startseite!
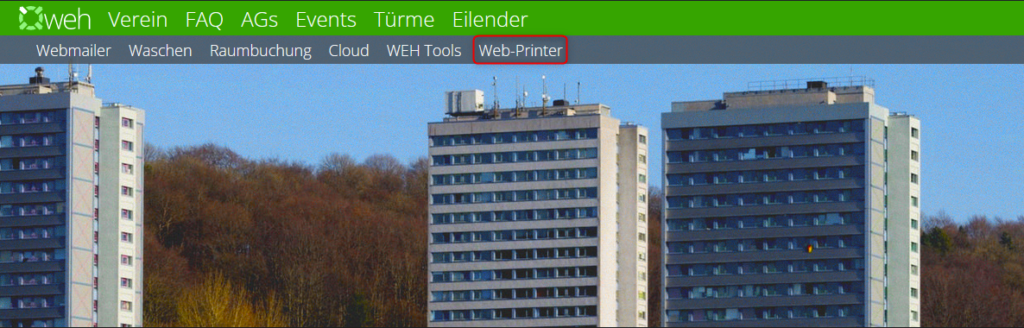
Der Scanner (Multifunktionsgerät) befindet sich im Lernraum auf dem Erdgeschoss direkt neben dem Schwarz-Weiß-Drucker. Die Nutzung des Scanners ist kostenlos und nur für Vereinsmitglieder.
Bitte geht mit dem Gerät verantwortungsvoll um!
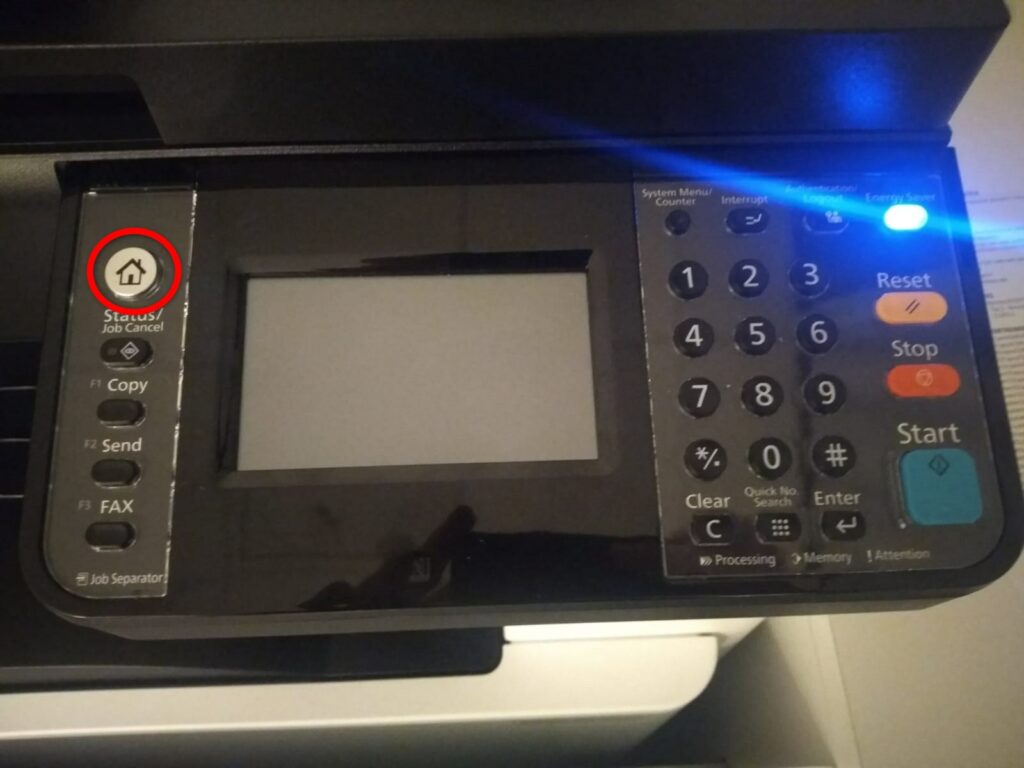
Drücken Sie auf „Home“ um den Scanner aus dem Schlafmodus zu wecken.
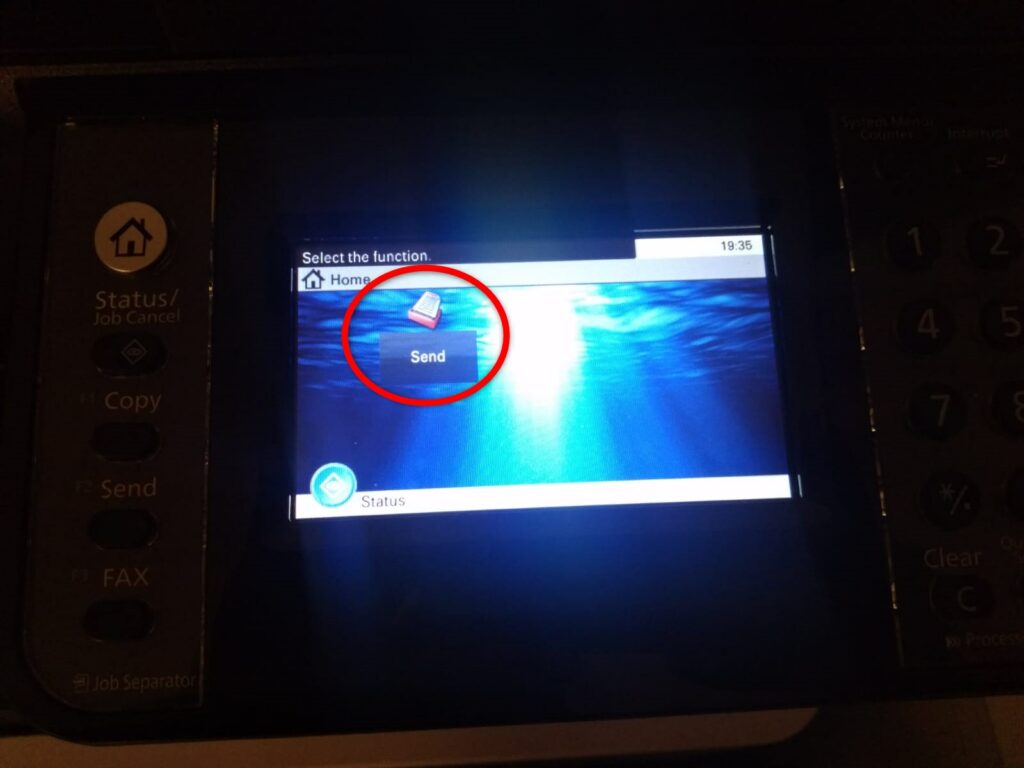
Wählen Sie „Send“.
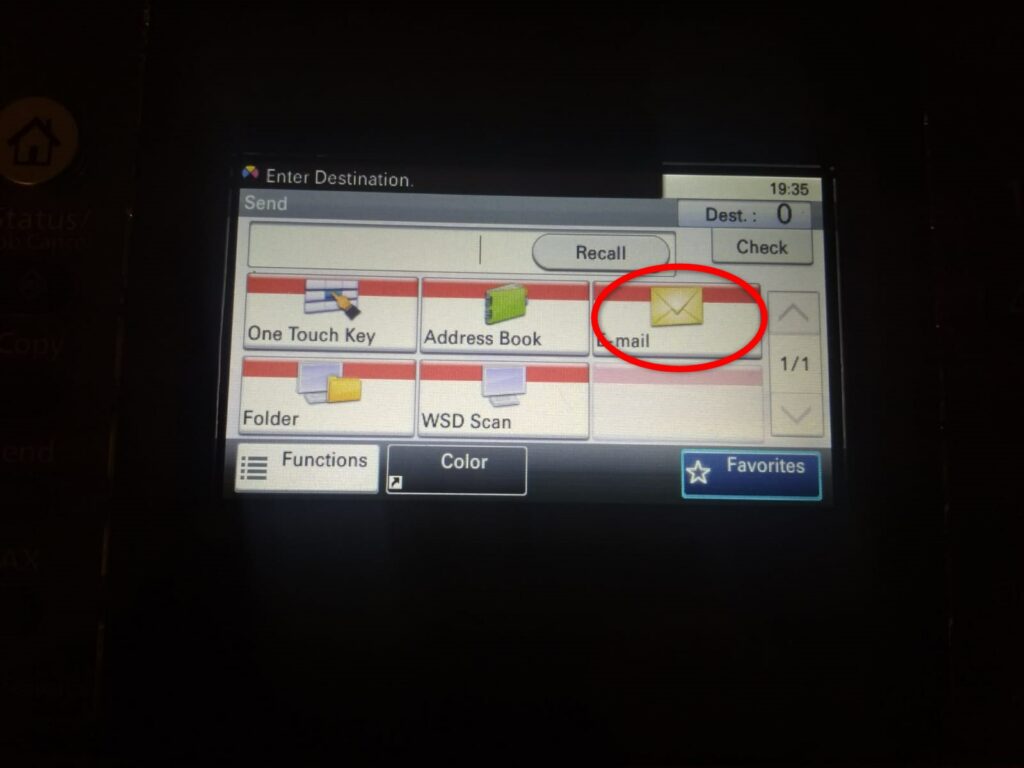
Drücken Sie auf E-Mail und gebe deine E-Mail-Adresse ein. (Es muss keine „@weh“ Mailadresse sein)
Es gibt zwei Möglichkeiten Dokumente einzuscannen:

Entweder in einem Stapel – bis zu 100 Seiten, einseitig. Nur sauberes Papier einlegen – keine Briefklammer, kein klebendes oder schmutziges Papier.

Oder als einzelne Blätter. Wenn Sie dickere Bücher oder ähnliches scannen, drücken Sie nicht hart auf den Deckel.
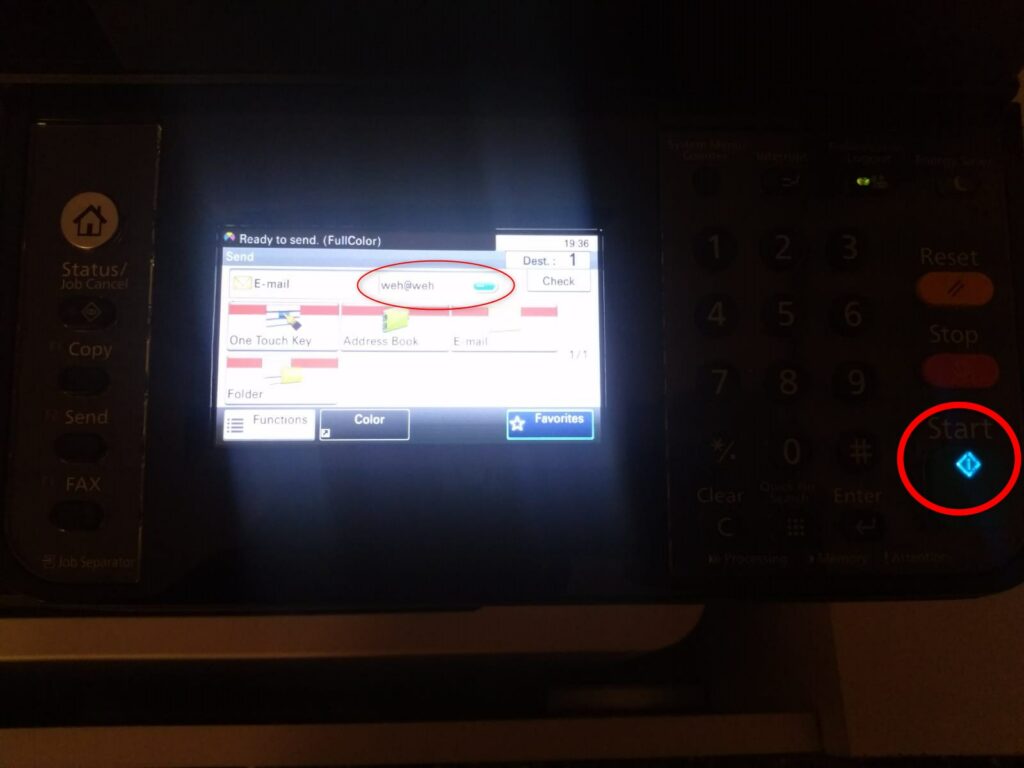
Am Ende einfach auf „Start“ drücken und das gescannte Dokument wird an die angegebene E-Mail-Adresse verschickt.
ACHTUNG
Es handelt sich um ein „legacy feature“ der nicht mehr von der NetzAG unterstützt wird. Es ist derzeit nicht möglich für neue Bewohner den Drucker zu installieren. Stattdessen können Sie unseren Web-Drucker verweden, der keine Installation verlangt.
Step 0: Currently, you need to install the SSL Certificate first. You can find the instructions in the SSL Certificate (SSL Zertifikat) tab above.
Step 1: Open „Printers & scanners“ (for example over the search function) and press „Add a printer or scanner“.
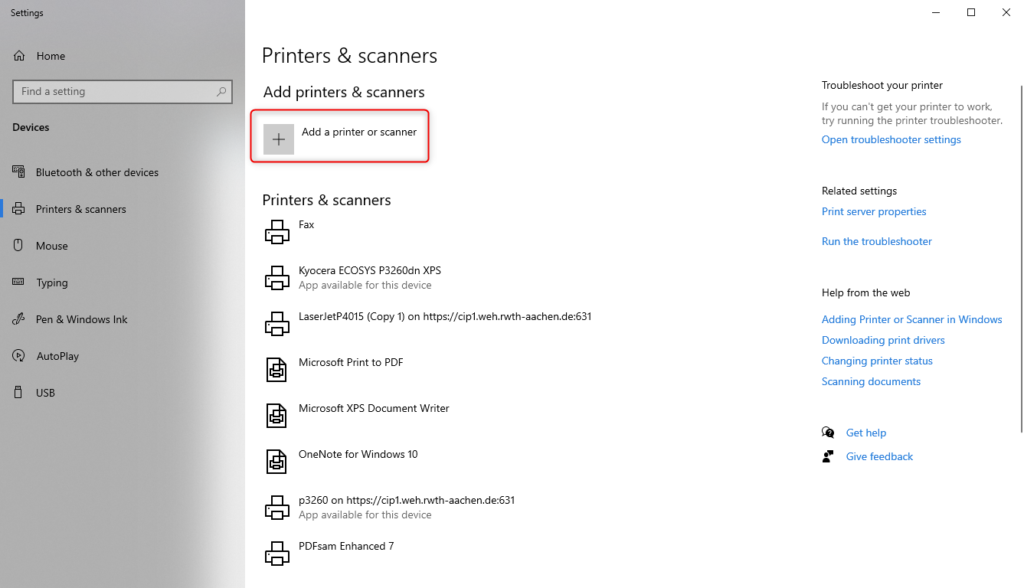
Step 2: After a moment, the option „The printer that I want isn’t listed“ will apper. Select it.
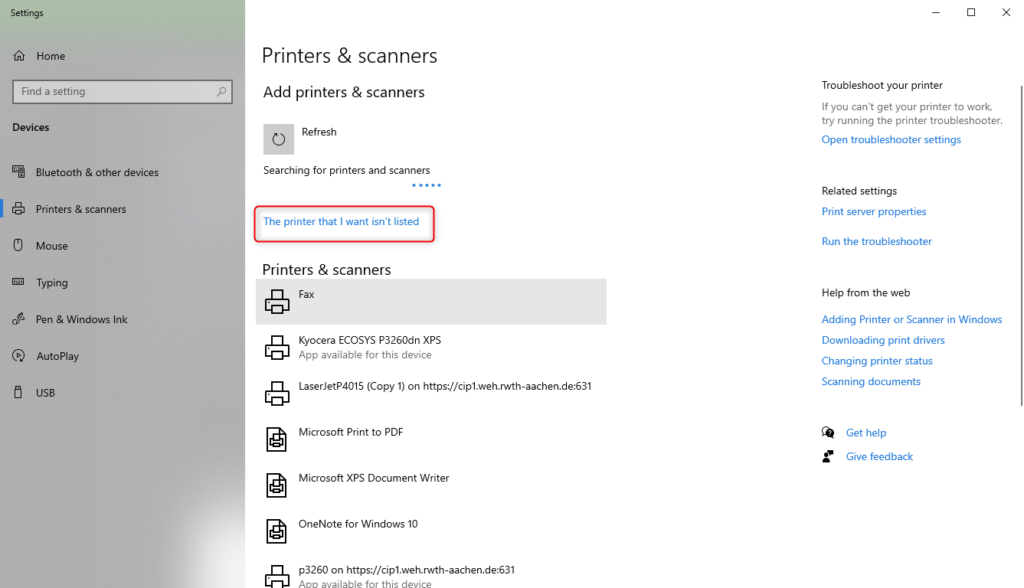
Step 3: Enter the printer address (different from the old printer): https://cip1.weh.rwth-aachen.de:631/printers/p3260 and press „Next“.
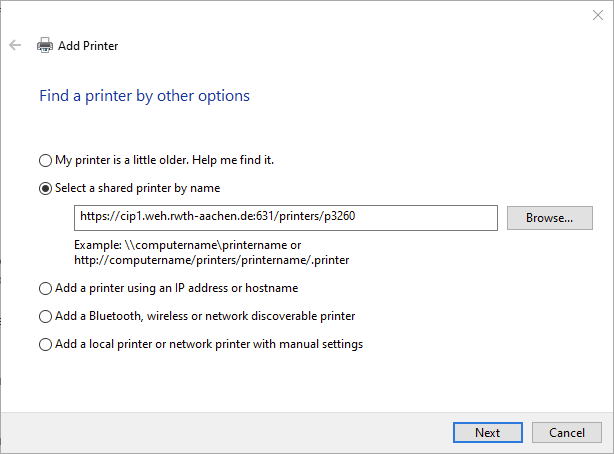
Step 4: Select the drivers for Kyocera ECOSYS P3260dn XPS and press „OK“. If this driver is not shown, you can either download it from the manufacturers website or use a standard PLC6 driver (for example „Microsoft PCL6 Class Driver“).
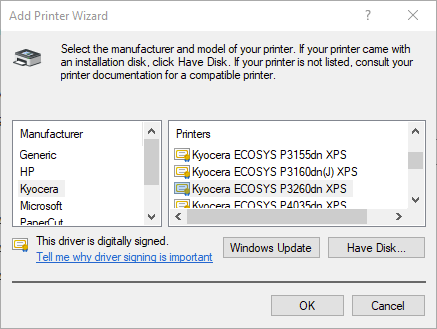
Step 5: Finish the installation by pressing „OK“, „Next“, „Finish“ etc. (whatever comes up).
Step 6: Go back to „Printers & scanners“, find the new printer (p3260 – see photo) and press „Manage“.
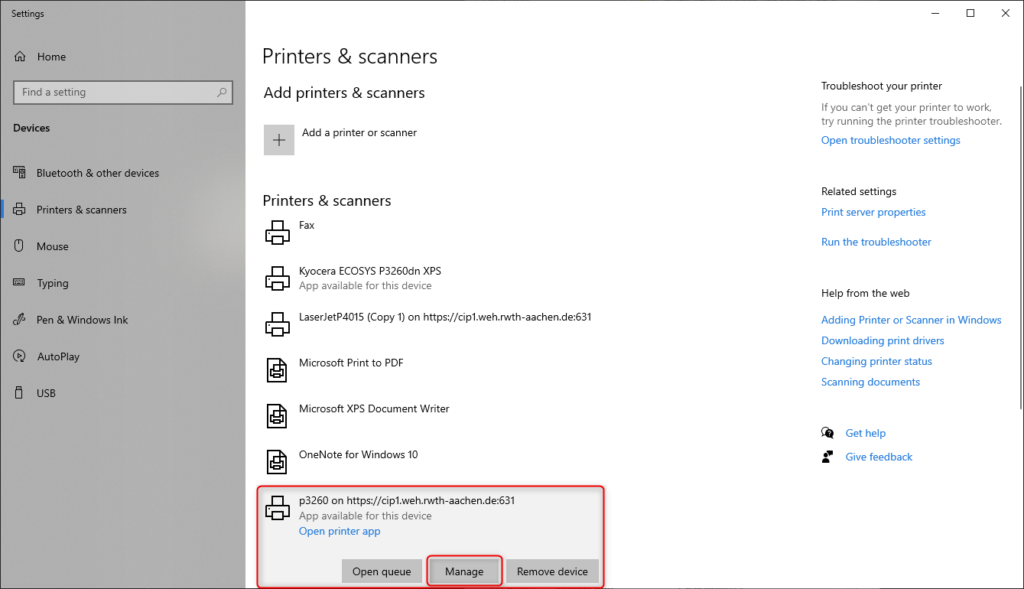
Step 7: Open „Printer properties“->“Ports“, select the correct port and press „Configure Port…“. Then choose „Use the specified user account“ and enter your house-username and password (the same for email, booking system etc.). Then press „OK“ and „Apply“.
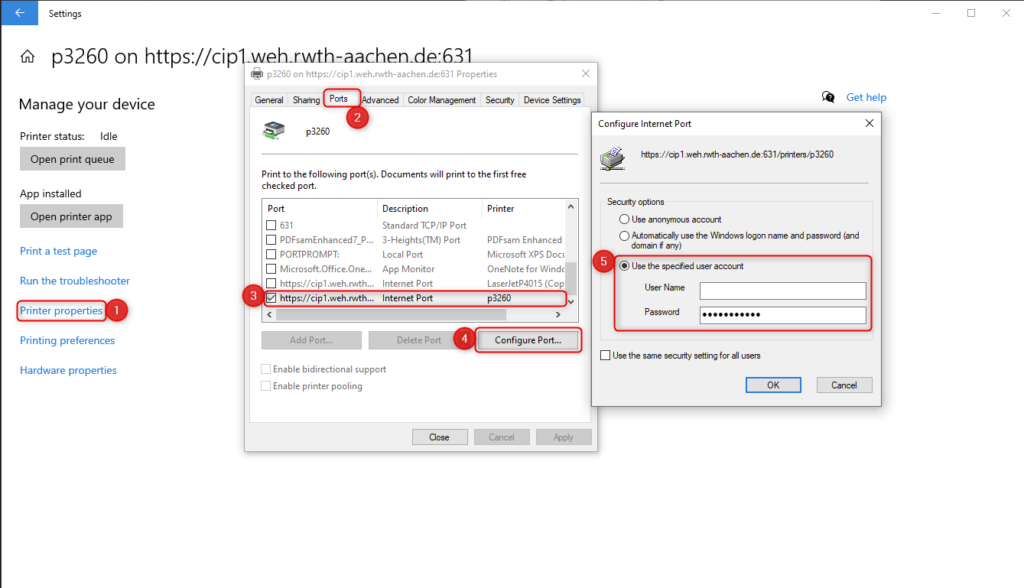
Step 8: Go do device setting and make sure all the cassette feeders are set to „Installed“ and „A4“. Then Press „Apply“.
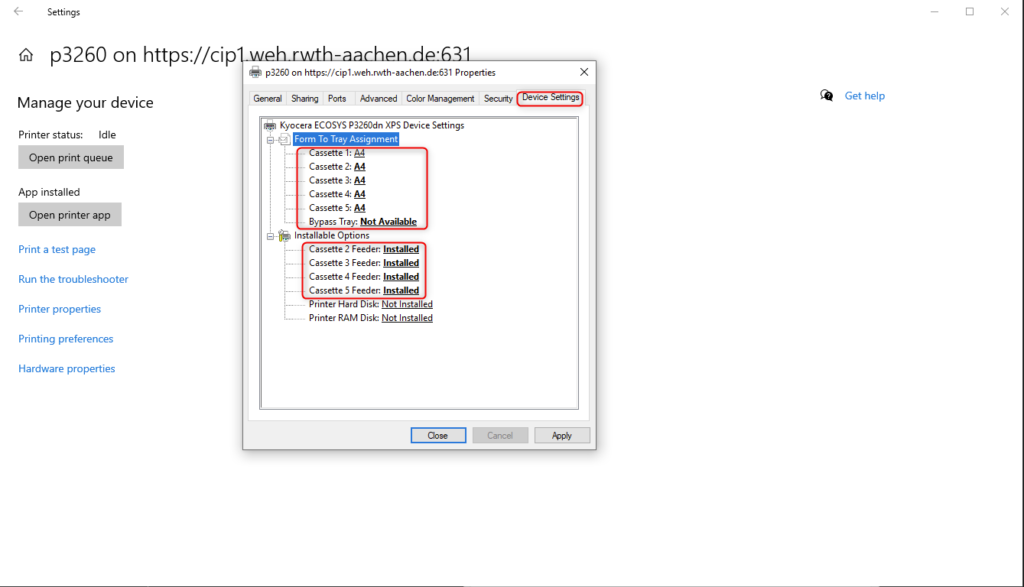
Step 9: Go to „General“->“Preferences…“->“Advanced…“ and make sure your default paper format is set to A4. Then press „OK“, „Apply“, „Apply“.
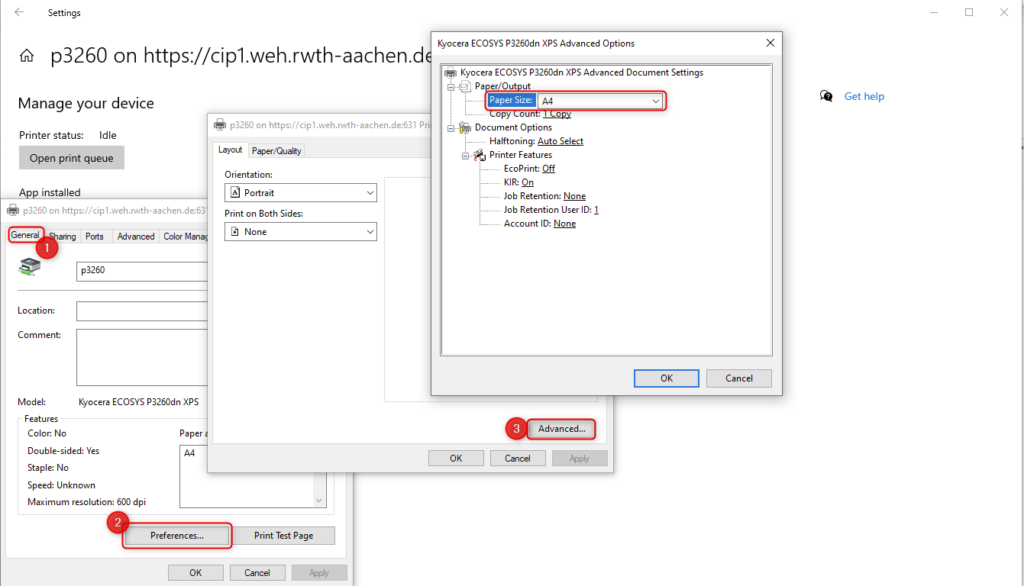
You are all set! Make sure you choose the correct printer when printing documents. Unfortunately, there is currently no cover page when printing with the new drivers.
Unser alter Drucker HP LaserJetP4015 hatte ein schönes Leben, doch nun ist er an einem besseren Ort. Wie dem auch sei, hier wurden einige Tutorials zur Einrichtung dieses Druckers geschrieben, die euch bestimmt noch weiterhelfen können. Beachtet nur bitte folgende Änderungen:
Neue Adresse: https://cip1.weh.rwth-aachen.de:631/printers/p3260
Neuer Treiber: Kyocera ECOSYS P3260dn XPS
Schritt 1: Systemsteuerung – Geräte und Drucker anzeigen – Drucker hinzufügen
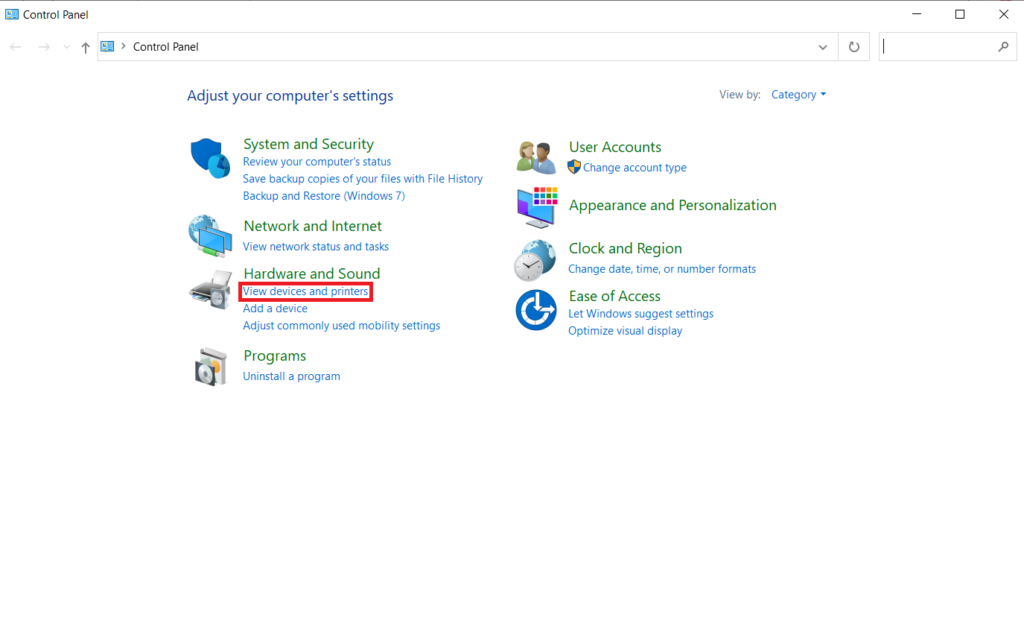
Schritt 2: „Der gewünschte Drucker ist nicht in der Liste enthalten.“ anklicken.
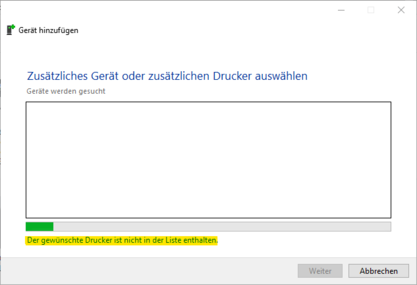
Schritt 3: „Freigegeben Drucker über den Namen auswählen“ wählen und als URL
https://cip1.weh.rwth-aachen.de:631/printers/LaserJetP4015
eintragen.
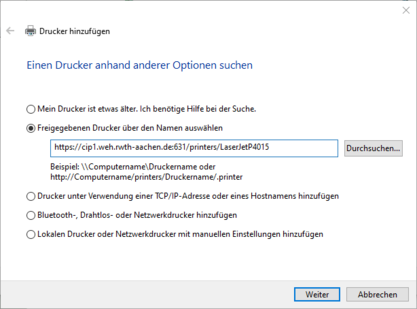
Schritt 4: Den Druckertreiber auswählen. Erst Links HP, dann rechts HP Universal Printing PCL 6 (ganz unten) auswählen. Wenn eines der beiden nicht aufgeführt ist auf Windows Update klicken und warten (bis zu 15min).
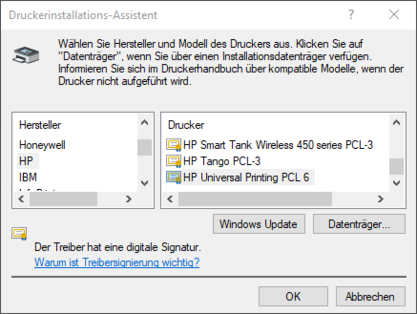
Schritt 5: Ok, weiter, ja und Fertig stellen (in beliebiger Reihenfolge, beliebig oft).
Schritt 6: Unter Geräte und Drucker rechstklick auf LaserJetP4015 – Druckereigenschaften dann in den Tab Anschlüsse. LaserJetP4015 auswählen und „Konfigurieren…“.
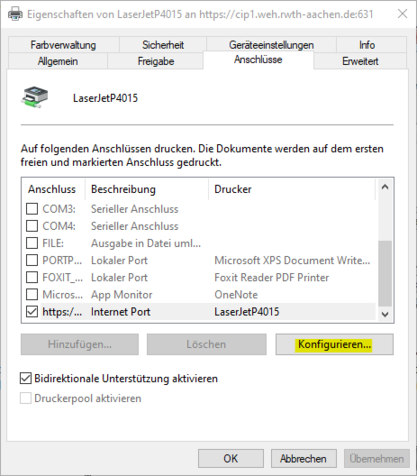
Schritt 7: Deine Haus-Credentials eingeben. Mit OK bestätigen.
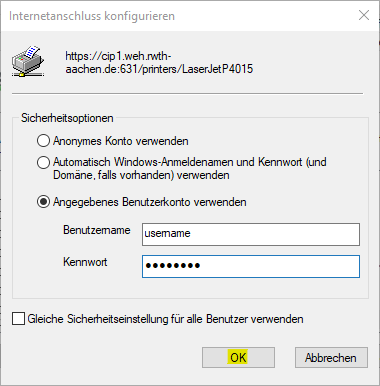
WICHTIG: Vor dem Drucken immer sicherstellen, dass der Drucker auf DIN A4 eingestellt ist. Das wird gemacht, indem man Druckereigenschaften öffnet und danach auf Geräteeinstellungen klickt. Dann sollen die Formate im Bild unten auf DIN A4 geändert werden.
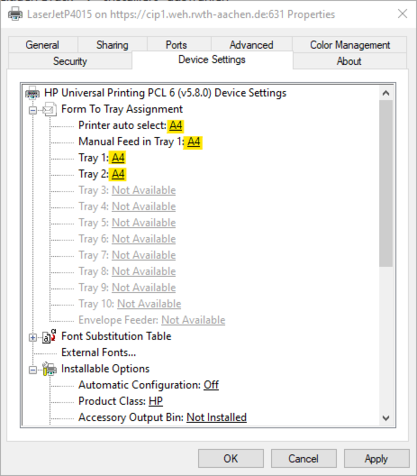
Schritt 8: Um doppelseitig drucken zu können, muss der Treiber wissen, dass der Drucker einen Duplexer hat. Dazu soll man wieder in den Druckereigenschaften auf Geräteeinstellungen klicken. Danach „Modul für beidseitigen Druck“ auf „Installiert“ setzen.
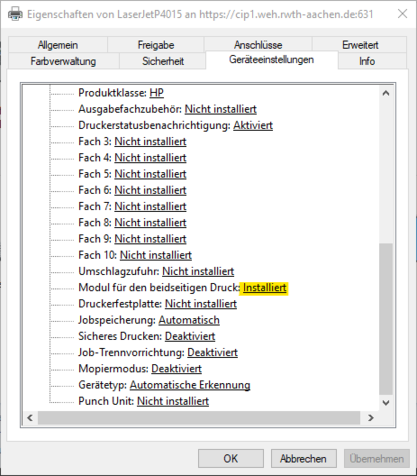
Installiere zuerst die Treiber für den Drucker über folgenden Link:
Druckertreiber für macOS
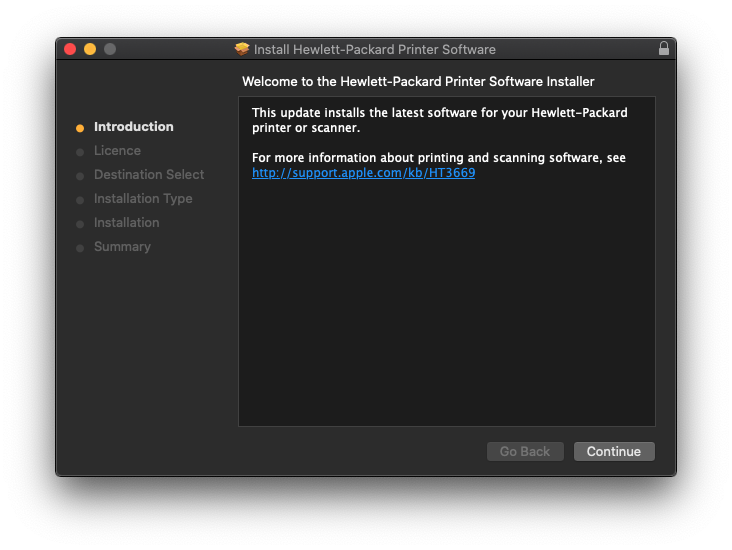
Füge nun über die Systemeinstellungen den Drucker hinzu. Wähle „IP“ aus und gebe die folgenden Informationen ein:
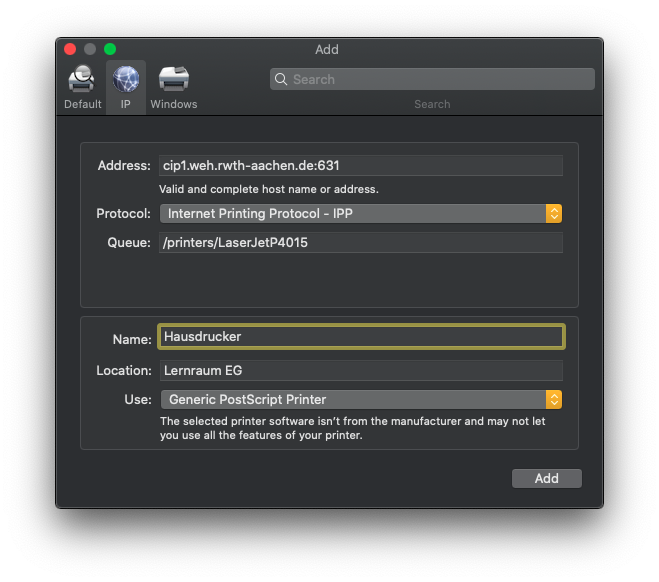
Wähle nun den Druckertreiber aus, indem du auf „Generischer PostScript-Drucker“ gehst, und „Wähle Software…“ auswählst:
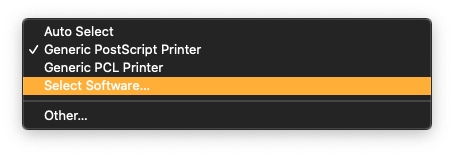
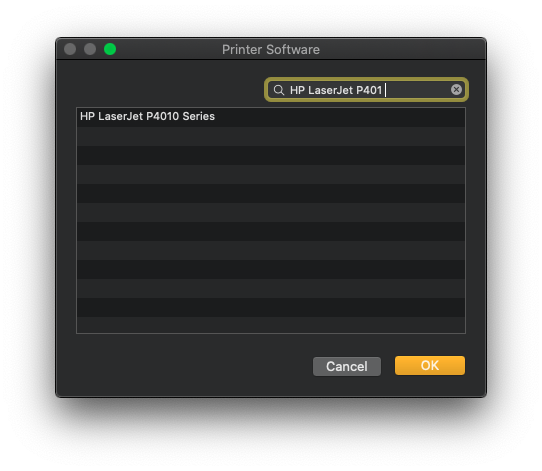
Konfiguriere den Drucker selbst, indem du „Duplex-Einheit“ auswählst und für die Trays die korrekte Konfiguration auswählst, wie unten zu sehen ist:
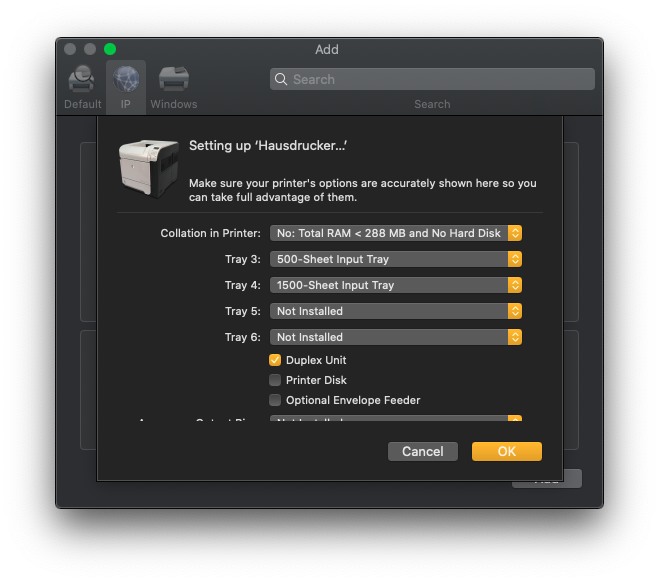
Öffne nun die Systemeinstellungen und wähle den Hausdrucker aus. Stelle sicher, dass die Papiergröße auf A4 eingestellt ist!
Öffne nun die Warteschlange und drucke eine Testseite. Warte bis bei dem Druckauftrag „Hold for Authentication“ angezeigt wird.
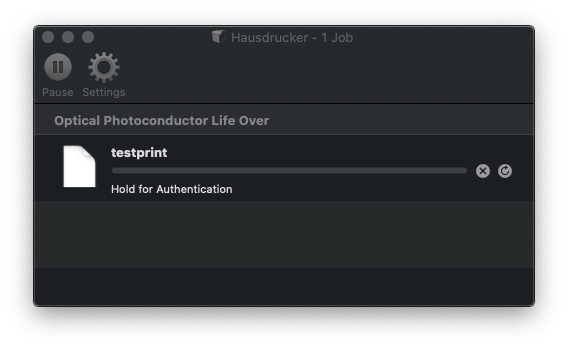
Drücke nun den kleinen runden Knopf mit dem Pfeil bei dem Druckauftrag und gebe deine Haus-Credentials ein. Wähle „Passwort im Schlüsselbund sichern“ aus. Warte bis die Testseite gedruckt worden ist, danach ist der Drucker erfolgreich eingerichtet.
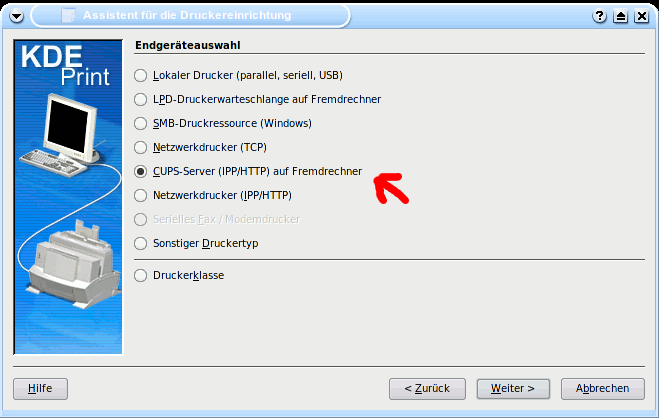
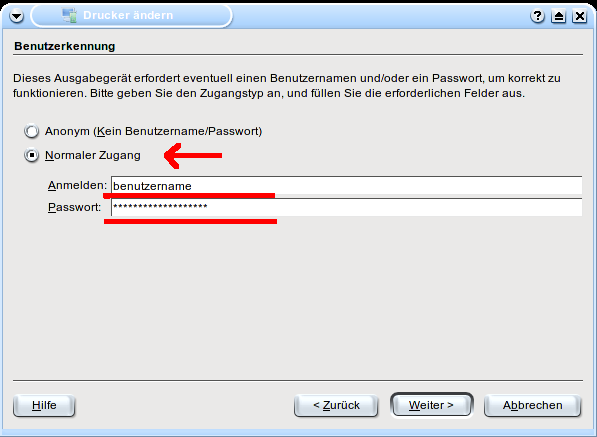
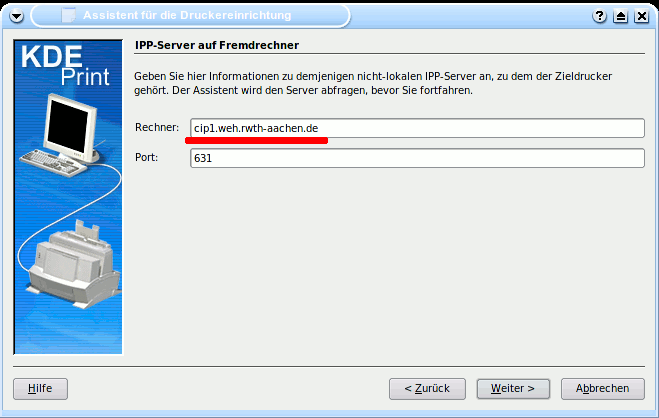
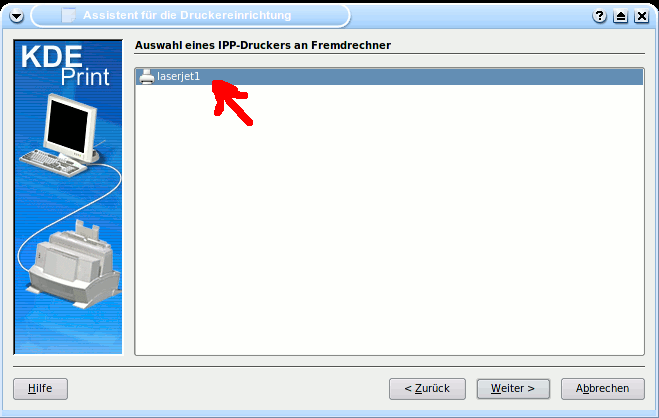


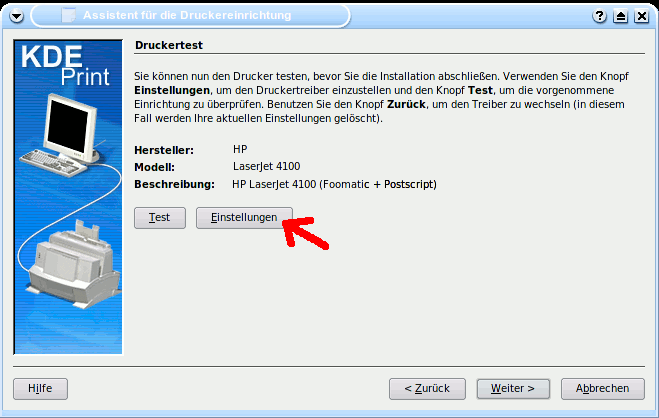
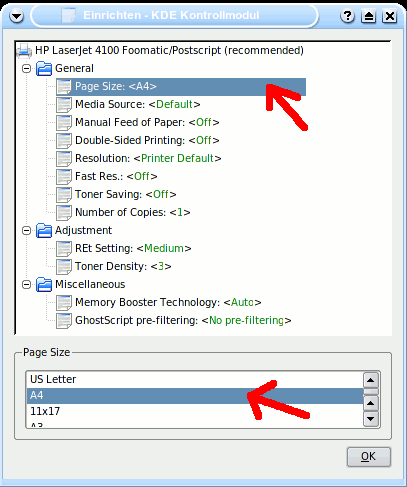

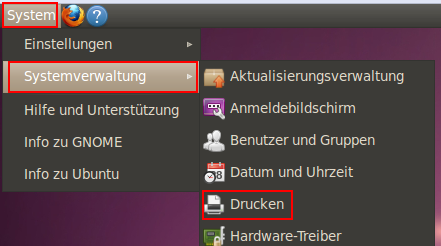
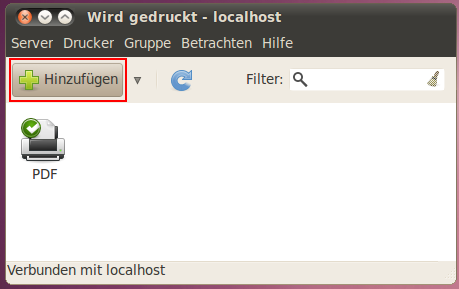
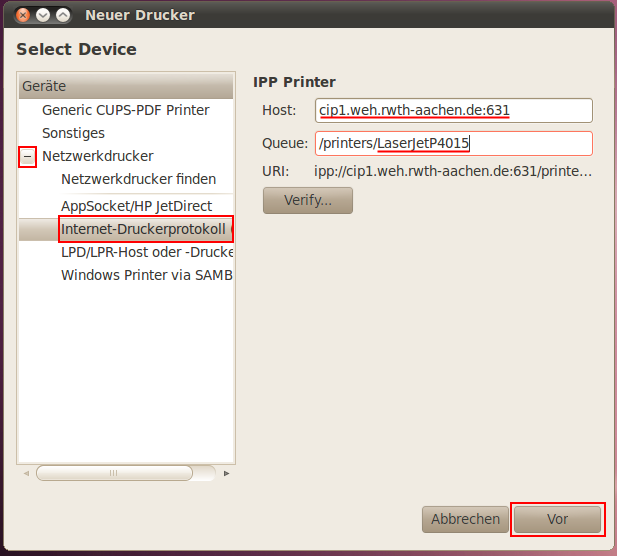
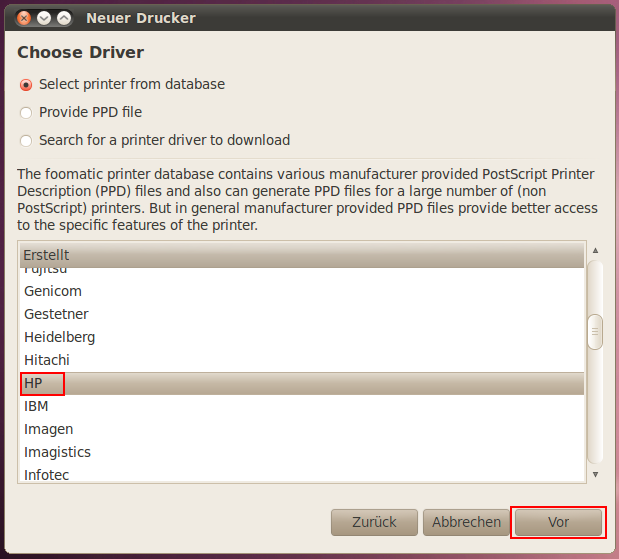
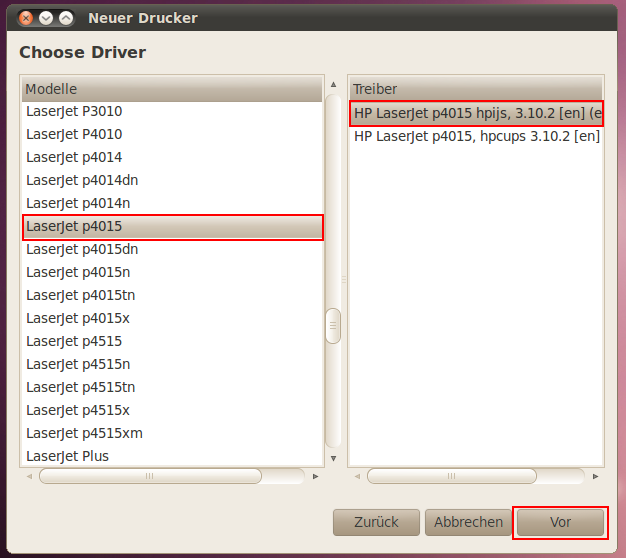
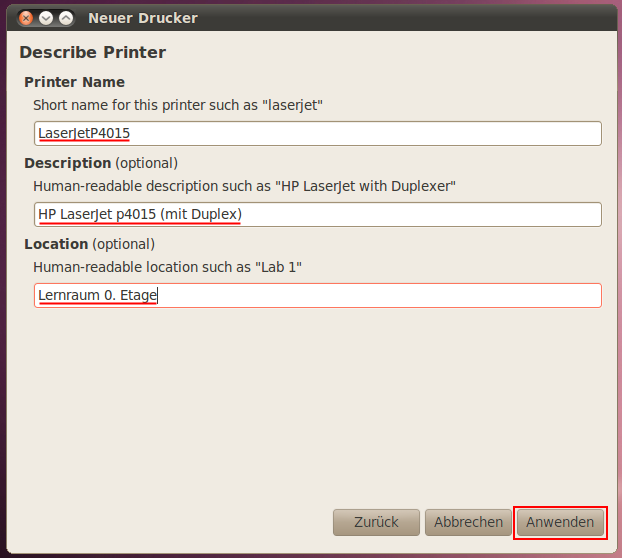
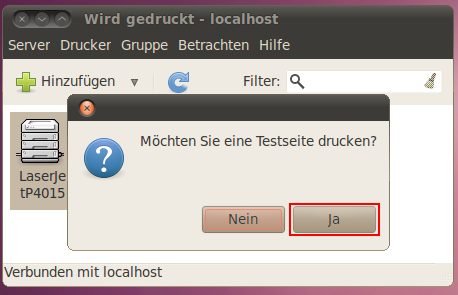
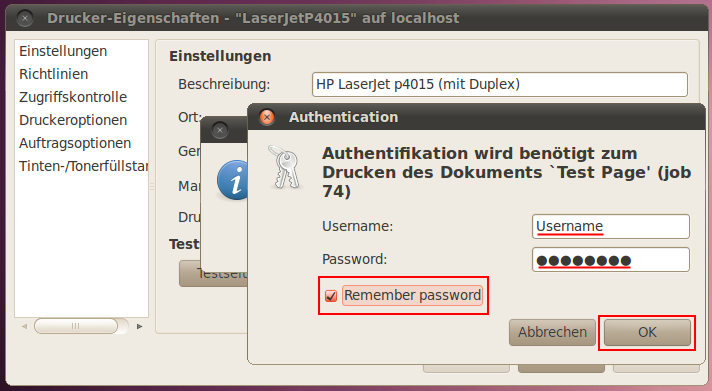
Hier bei Username deinen Benutzernamen eintragen, den du bei der Anmeldung zu den Netzdiensten des WEH erhalten hast (das, was vor dem @ deiner Hausmailadresse steht: username@weh.rwth-aachen.de). Unter Password dein Passwort. Um nicht bei jedem Druckauftrag nach dem Passwort gefragt zu werden, bei Remember password einen Haken setzen. Bestätigen mit „Ok„.
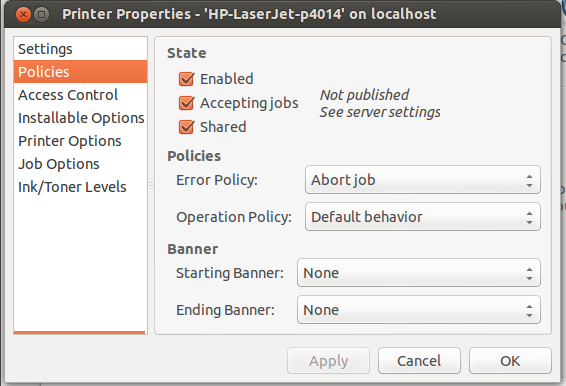
Unter http://linuxwiki.de/CommonUnixPrintingSystem/MultiPlattformPrintServer gibt es gute Anleitungen für weitere Betriebssysteme.
Falls ihr Hilfe benötigt, kontaktiert uns und wir schauen, ob wir helfen können.
ACHTUNG
Es handelt sich um ein „legacy feature“ der nicht mehr von der NetzAG unterstützt wird. Es ist derzeit nicht möglich für neue Bewohner den Drucker zu installieren. Stattdessen können Sie unseren Web-Drucker verweden, der keine Installation verlangt.
WARNUNG: Abhänging vom Dockumententyp kann der Drucker in manchen Fällen selbst erkennen, welche Seiten Frabe brauchen und welche nicht bzw. das bei der Kostenabrechung beachten. (Beim Testen hat es für Textfiles wie .odt funktioniert, aber nicht für .pdf). Sollte der Drucker eine schwarz-weiße Seite beim Drucken als „farbig“ einstufen, gibt es keine Kostenrückerstattung und Sie müssen die entsprechende Kosten für Farbdrucken bezahlen. Dementsprechend empfehlen wir für schwarz-weiß Drucken dringend den eigenständingen schwarz-weiß Drucker zu nutzen.
Step 0: Currently, you need to install the SSL Certificate first. You can find the instructions in the SSL Certificate (SSL Zertifikat) tab above.
Step 1: Open „Printers & scanners“ (for example over the search function) and press „Add a printer or scanner“.
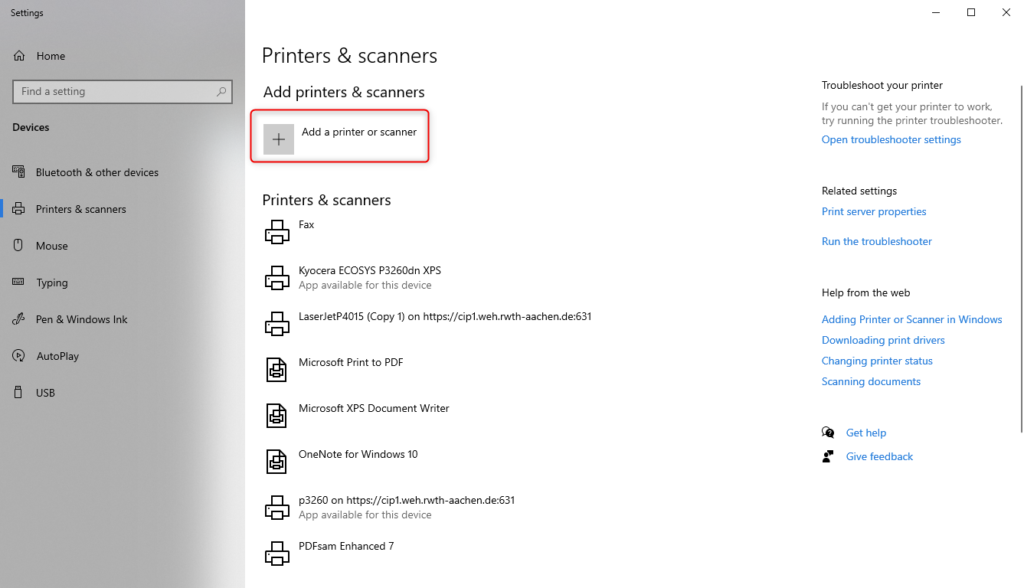
Step 2: After a moment, the option „The printer that I want isn’t listed“ will apper. Select it.
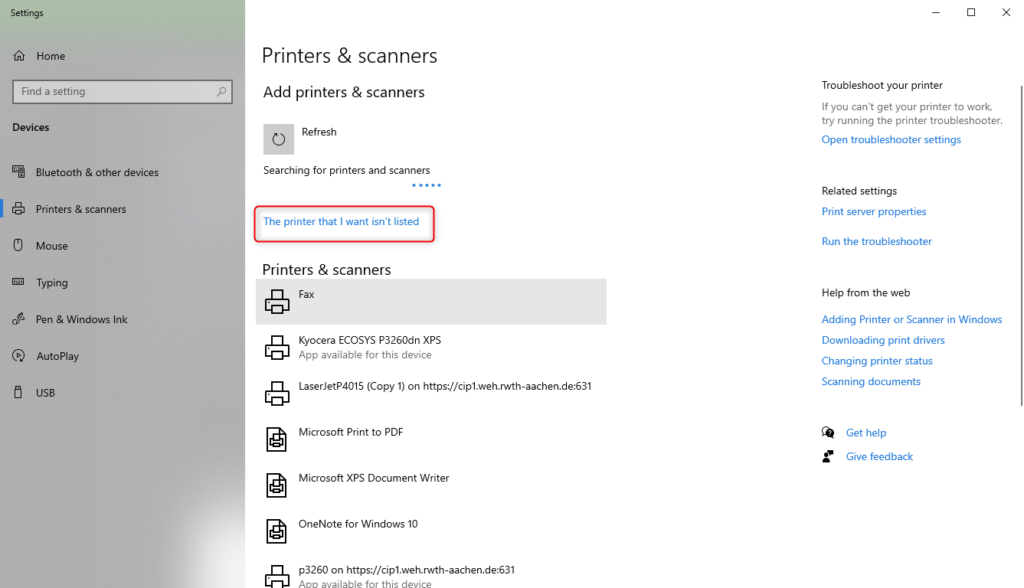
Step 3: Enter the printer address (different from the black and white printer): https://cip1.weh.rwth-aachen.de:631/printers/m8124 and press „Next“.
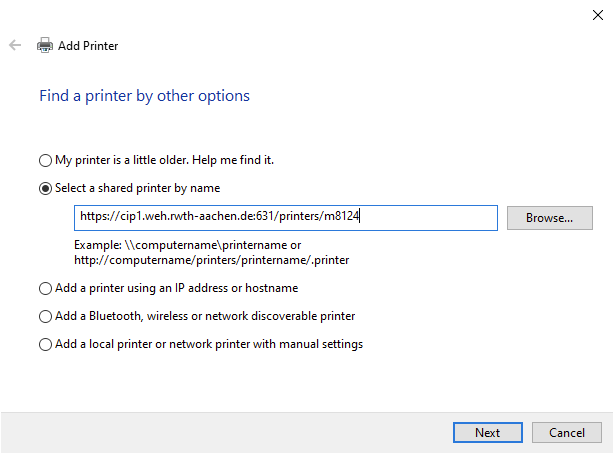
Step 4: Select the drivers for Kyocera ECOSYS M8124cidn XPS and press „OK“. If this driver is not shown, you can either download it from the manufacturers website or use a standard PLC6 driver (for example „Microsoft PCL6 Class Driver“).
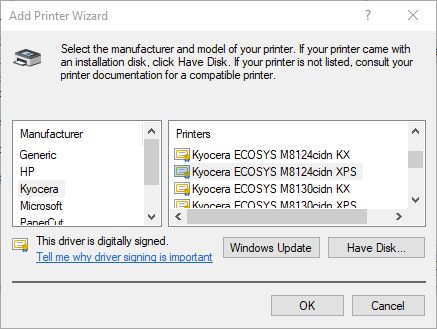
Step 5: Finish the installation by pressing „OK“, „Next“, „Finish“ etc. (whatever comes up).
Step 6: Go back to „Printers & scanners“, find the new printer (m8124 – see photo) and press „Manage“.
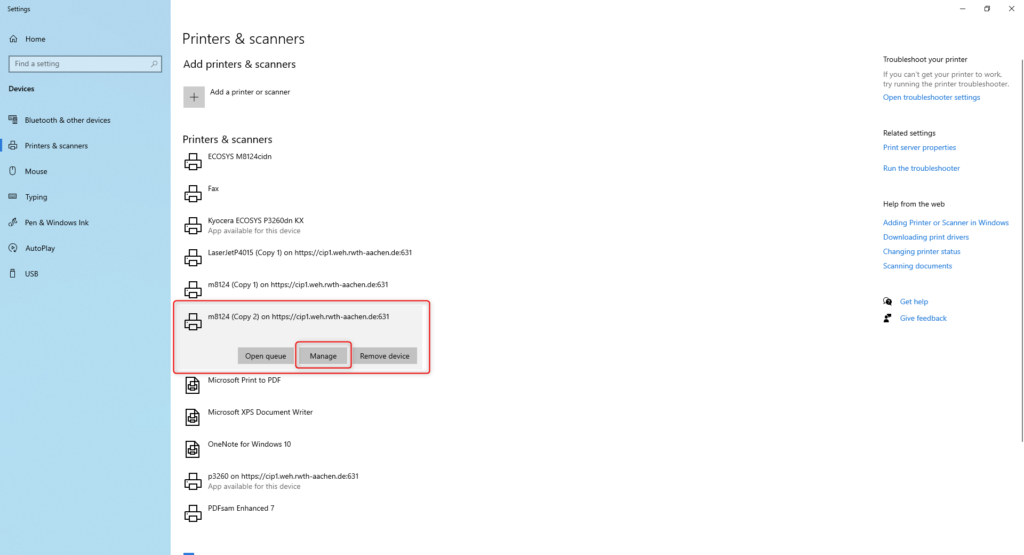
Step 7: Open „Printer properties“->“Ports“, select the correct port and press „Configure Port…“. Then choose „Use the specified user account“ and enter your house-username and password (the same for email, booking system etc.). Then press „OK“ and „Apply“. [Note: the port will already be set up correctly, when you installed the black and white printer before]
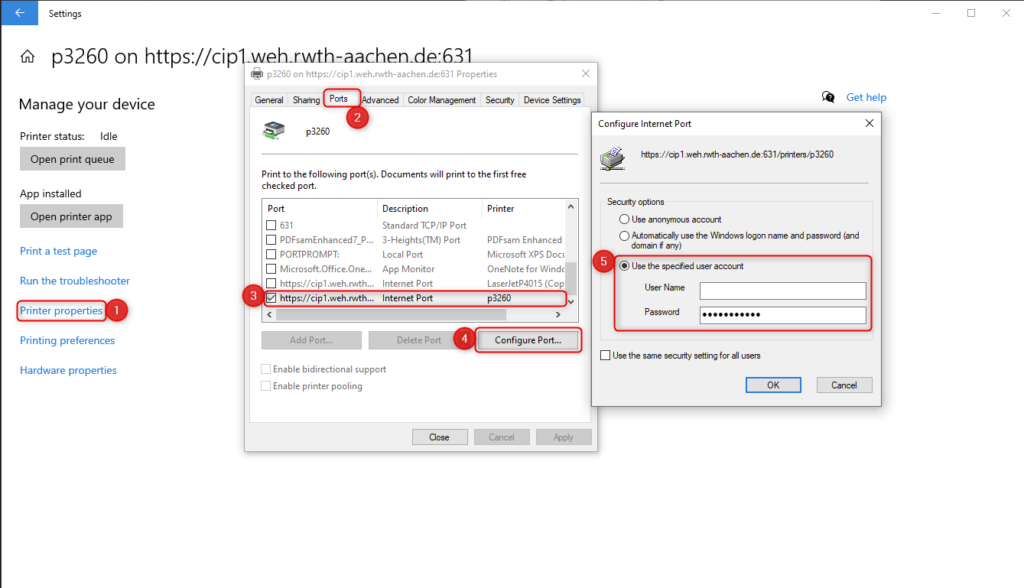
Step 8: Go to „General“->“Preferences…“->“Advanced…“ and make sure your default paper format is set to A4. Also change Color Mode to „Auto Color“. Then press „OK“, „Apply“, „Apply“.
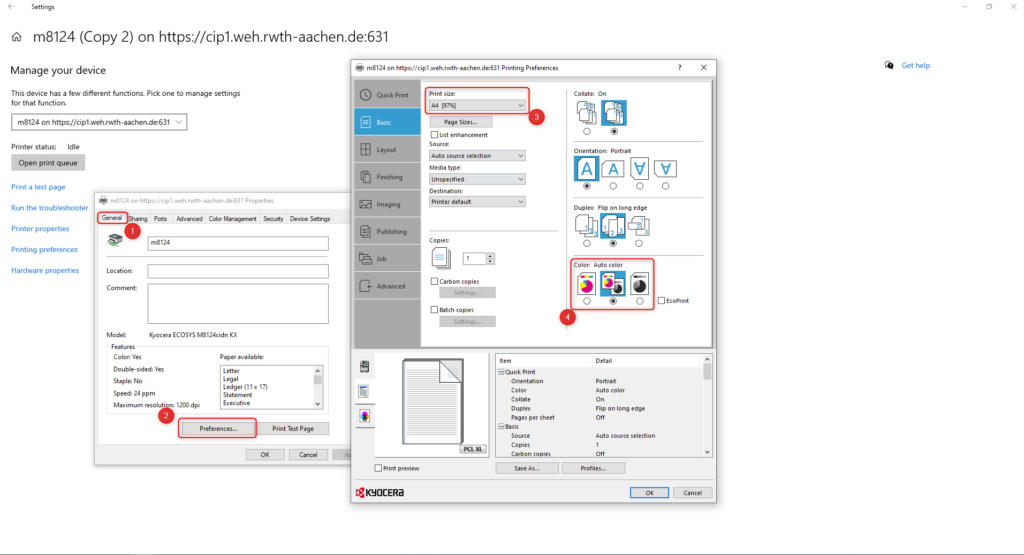
You are all set! Make sure you choose the correct printer when printing documents. Unfortunately, there is currently no cover page when printing with the new drivers.
Step 0: Currently, you need to install the SSL Certificate first. You can find the instructions in the SSL Certificate (SSL Zertifikat) tab above.
Step 1: Go to website https://www.kyoceradocumentsolutions.com/download/index_en.html?r=92 and enter ECOSYS M8124cidn in the search field

Step 2: Choose „MacOS X 10.9 or later“ and download the driver
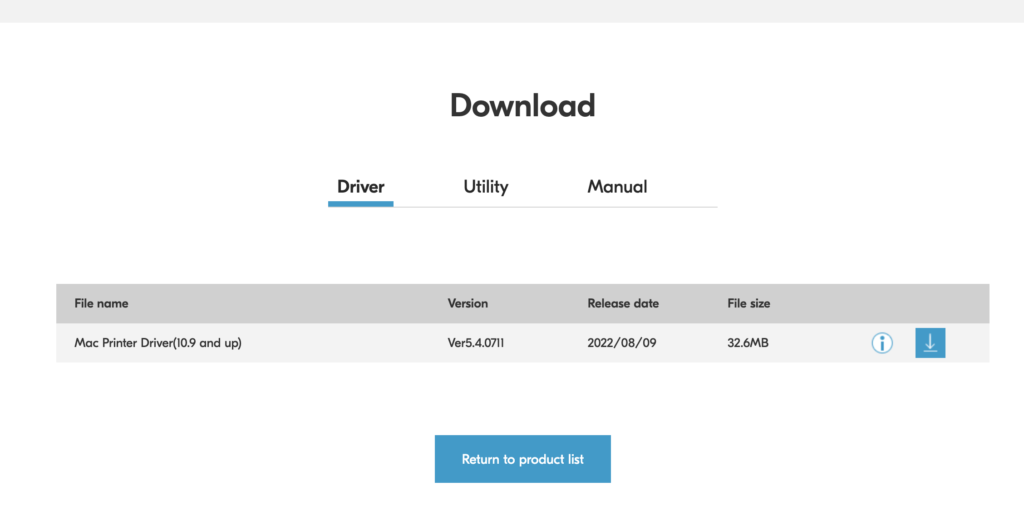
Step 3: Unpack the zip archive and start dmg-file. Click continue n-times and finish the installation.
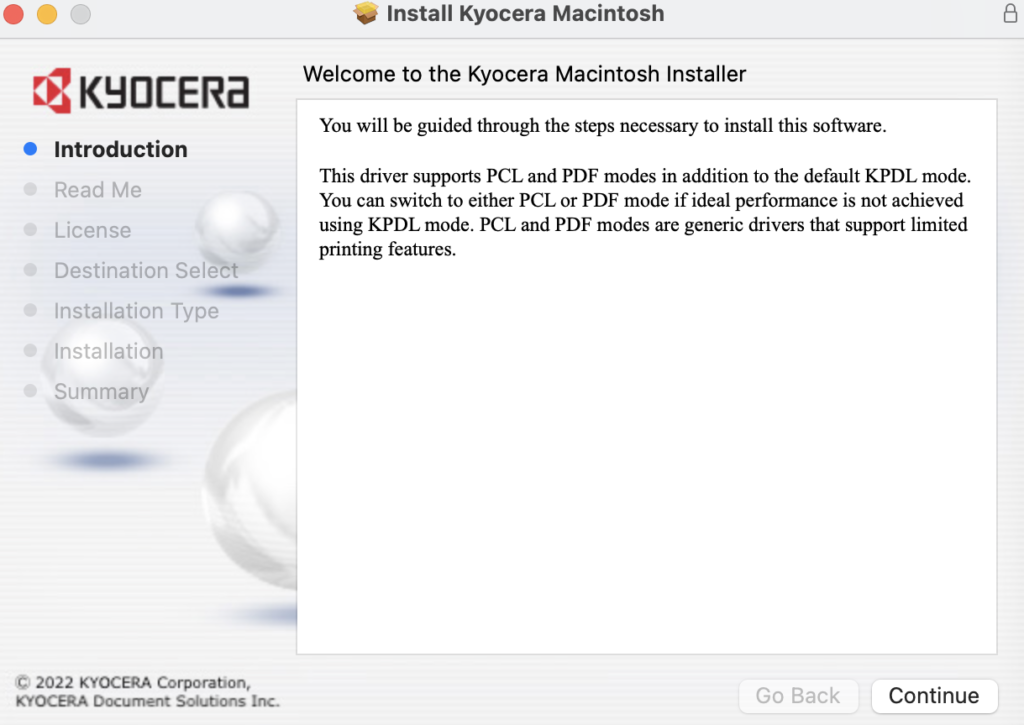
Step 4: Open settings, choose „Printers & Scanners“ and click plus-icon to add a new printer.
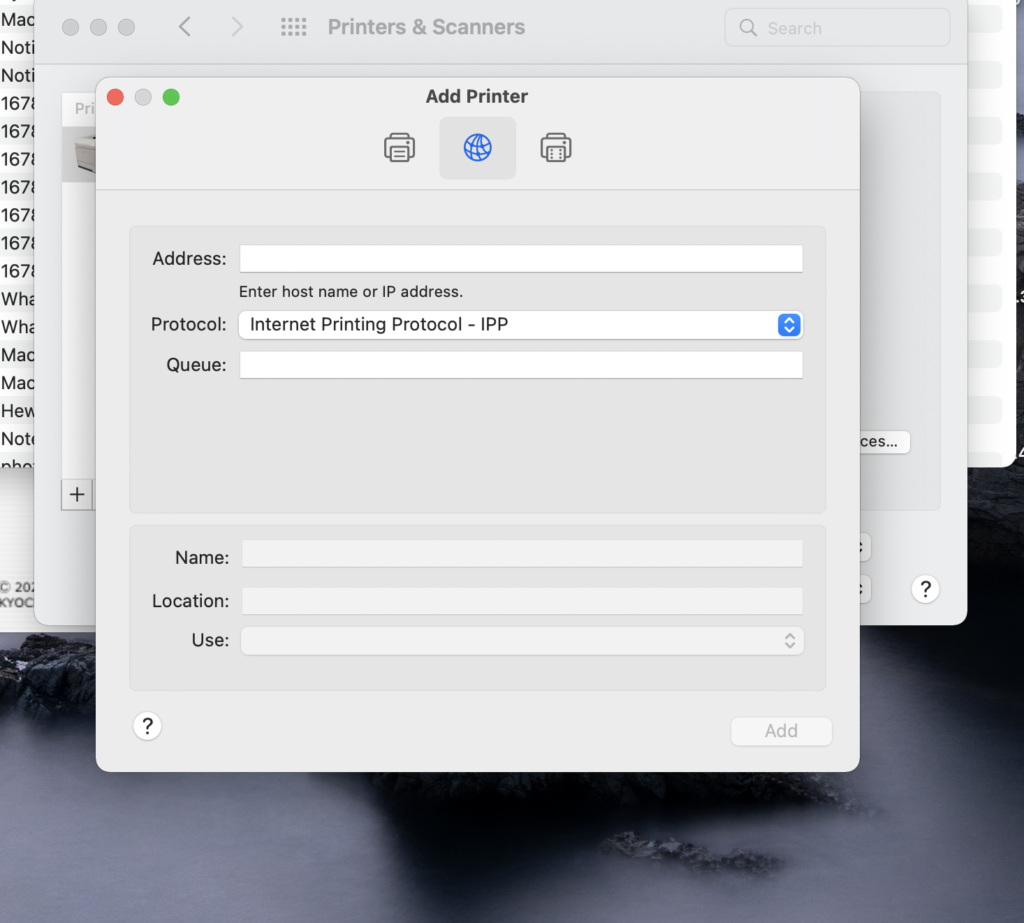
Step 5: Fill the fields as follows and click „add“:
- Address: cip1.weh.rwth-aachen.de:631
- Queue: /printers/m8124
- Name: Farbdrucker
- Location: Lernraum EG
- Use: choose „select software“, search for „Kyocera ECOSYS M8124cidn“ and choose it

Step 6: Click n-times on „okay“ choose:
- Paper feeders: Two
- Optional disk: RAM disk
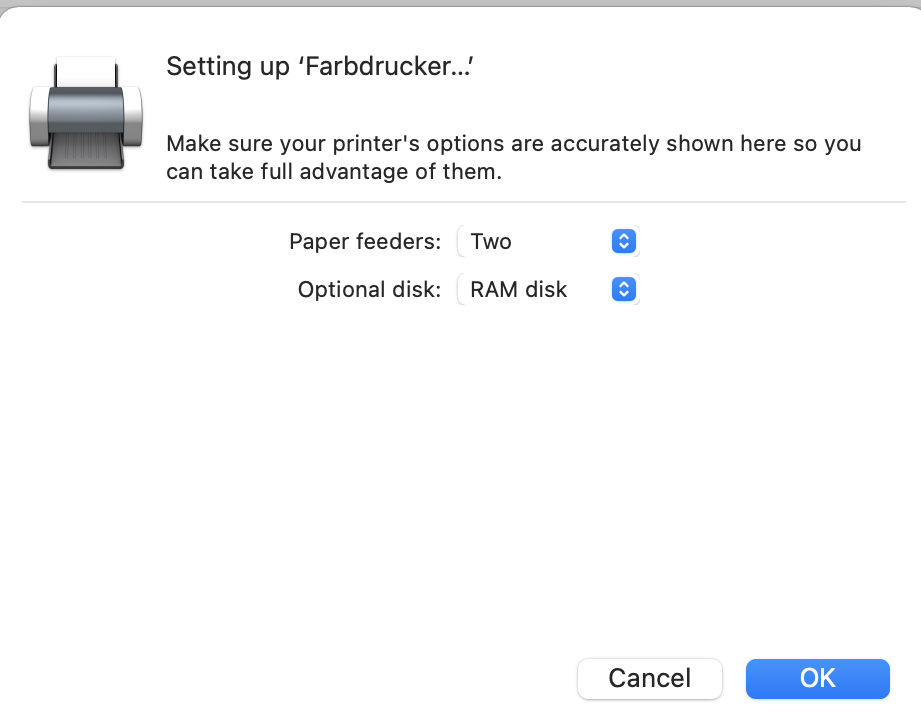
Step 7: Click okay, now you should see the printer in the printer’s list. Choose the document you want to print and click „print“. Open „Print Queue“, you should see the message near the document: „Hold for Authentification“

Step 8: Click on the round button right and enter your credentials in the window and click „okay“:
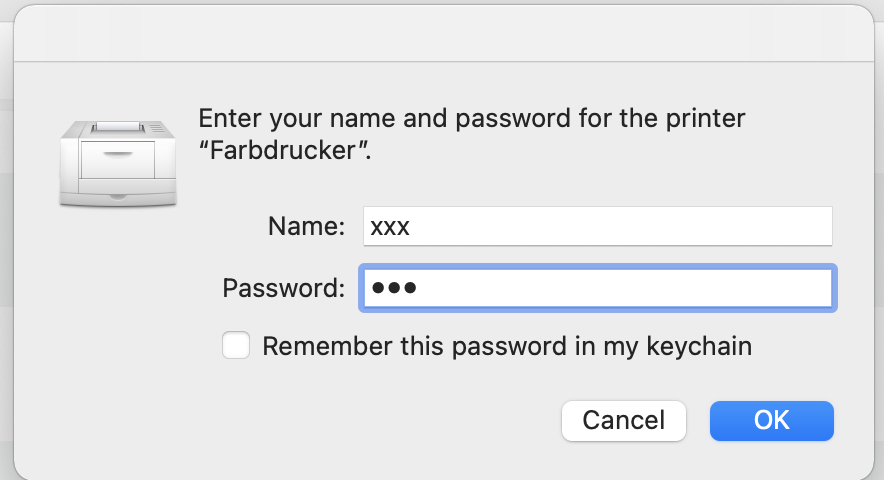
Step 9: Congratulations, you have done this 🙂
ACHTUNG
Es handelt sich um ein „legacy feature“ der nicht mehr von der NetzAG unterstützt wird. Es ist derzeit nicht möglich für neue Bewohner den Drucker zu installieren. Stattdessen können Sie unseren Web-Drucker verweden, der keine Installation verlangt.
Leider sind die neue SSL Zertifikaten von RWTH auf unserem alten Druckserver nicht unterstützt. Diese Zertifikate sind aber notwendig sodass dein Rechner sicher mit dem Druckserver kommunizieren kann. Bis der neue Druckserver eingerichtet ist haben wir als Übergangslösung ein eigenes SSL Zertifikat erstellt. Dieses Zertifikat muss aber zuerst auf deinem Rechner in die Liste von akzeptierten Zertifikaten eingetragen werden. Es gibt verschiedene Möglichkeiten dafür, wir haben hier eine über dem Browser „Google Chrome“ aufgeführ. Es läuft aber analog in anderen Browser. Es ist auch möglich das direkt im OS zu erledigen. Dies muss ein mal pro Gerät (Rechner) gemacht werden, funktioniert aber für beide Drucker.
ACHTUNG! Es funktioniert derzeit nicht über „Firefox“ (man kann damit zwar ein Zertifikat importieren, es wird aber anders konfiguriert und ist somit nicht geeignet für drucken). Bisher erfolgreich getestete Browser sind „Google Chrome“ und „Microsoft Edge„.
Step 1: Go to the webpage of our printing server https://cip1.weh.rwth-aachen.de:631/. It will say „Not secure“ or similar (because your computer does not recognize the certificate). Click on „Not secure“ (can be a lock or someting else) and open the certificate.
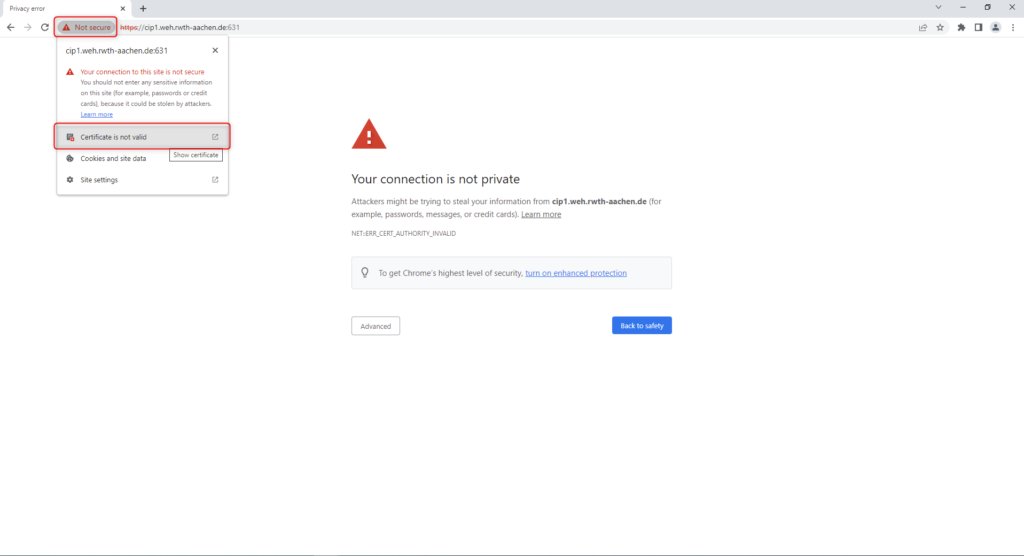
Step 2: Find the button „Export“ and save it on your computer.
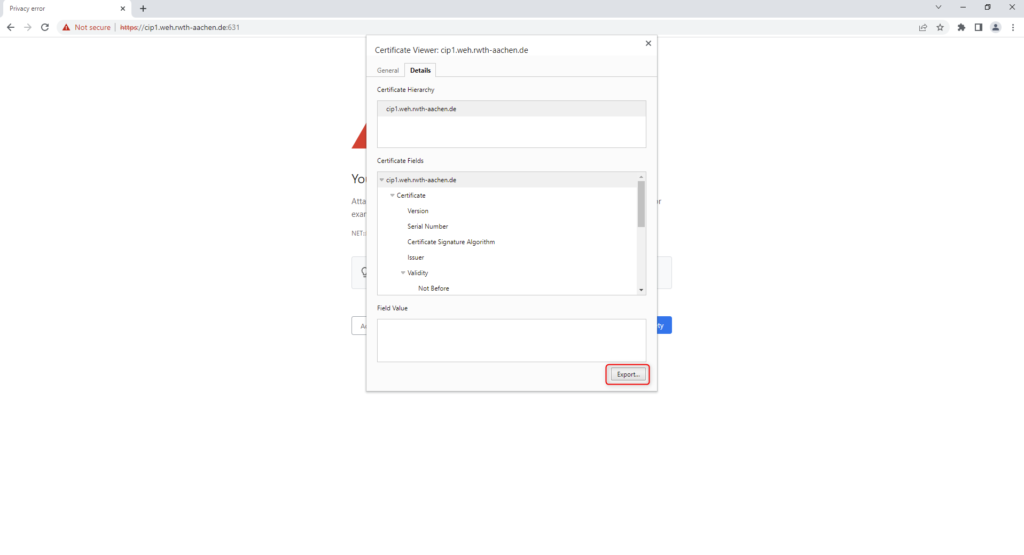
Step 3: Go to „Settings“ in you browser.
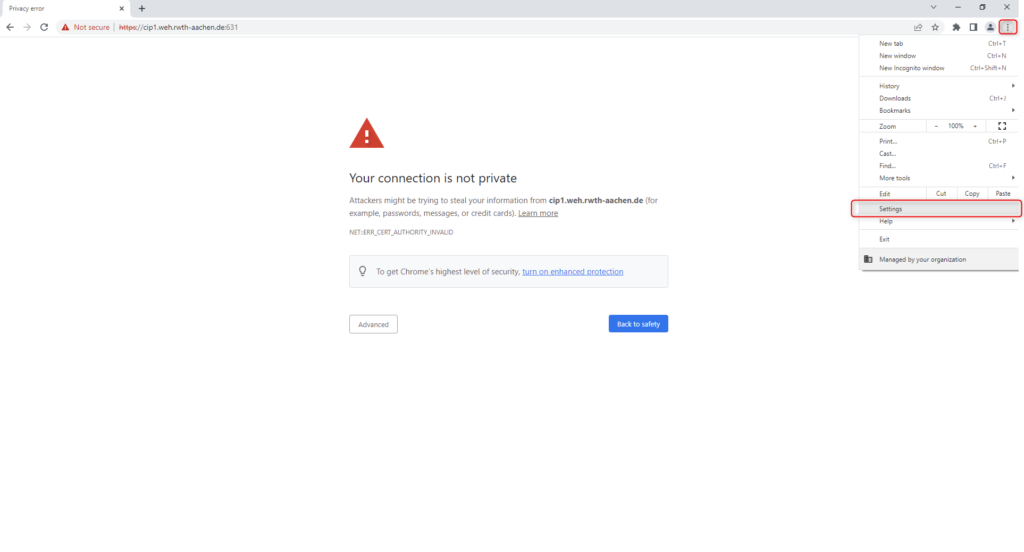
Step 4: Go to „Privacy and security“ -> „Security“.
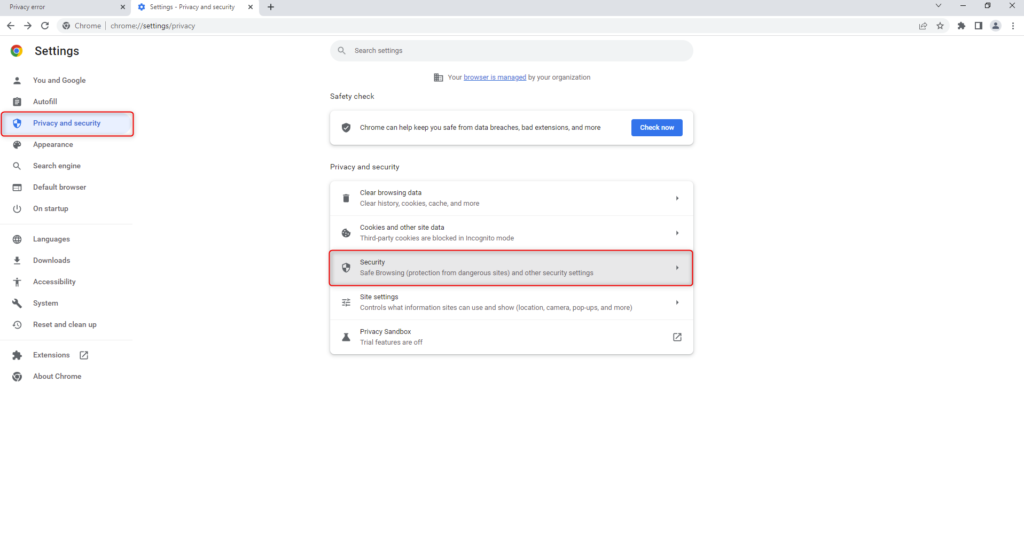
Step 5: Go to „Manage device certificates“.
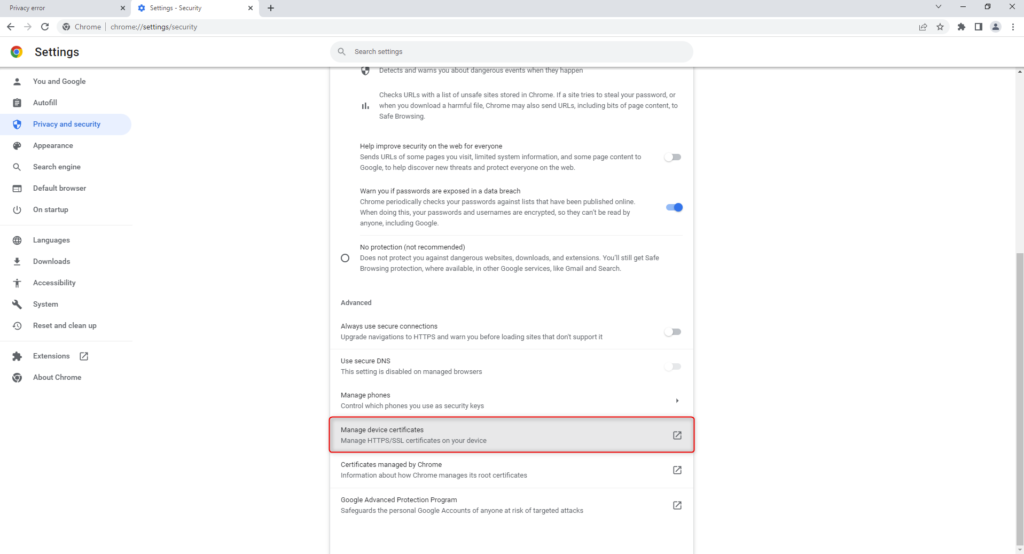
Step 6: Go to „Trusted Root Certification Authorities“ and find the „Import“ button.
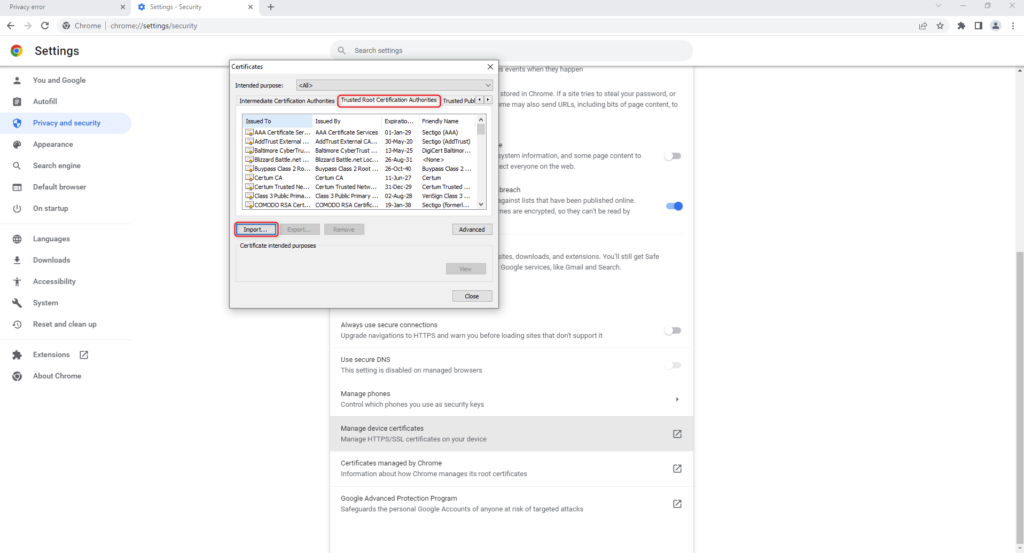
Step 7: After clicking „Next“ choose the certificate file you downloaded in step 2, then click „Next“ again.
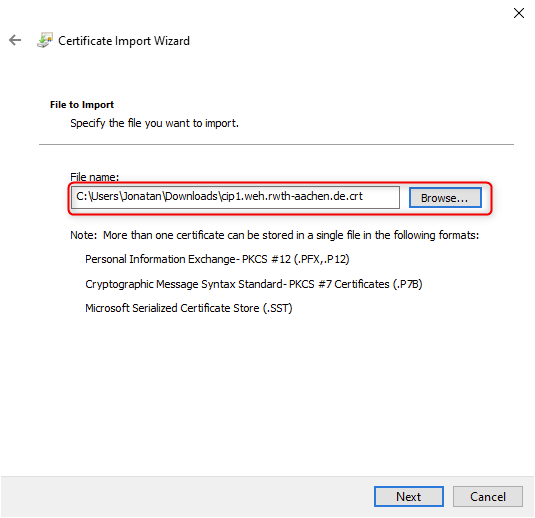
Step 8: Finish the import by clicking „Next“ etc. The options below should already be chosen, if not, choose them.
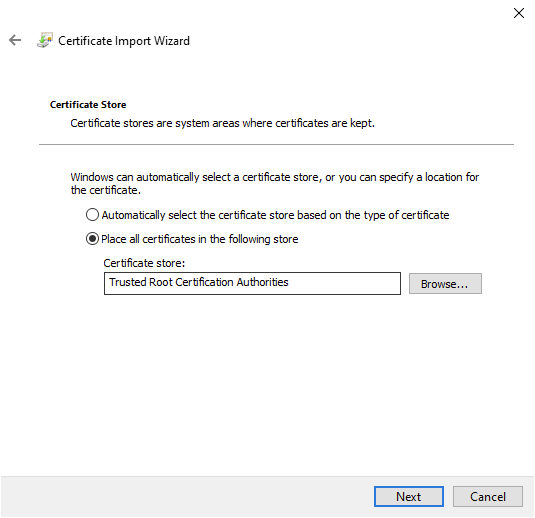
Step 9: At some point you should get a security warning. This is because we signed this certificate ourselves and it was not signed by some well known internet authority. It should however have the same Thumbprint as below if you want to double-check. Click „Yes“.
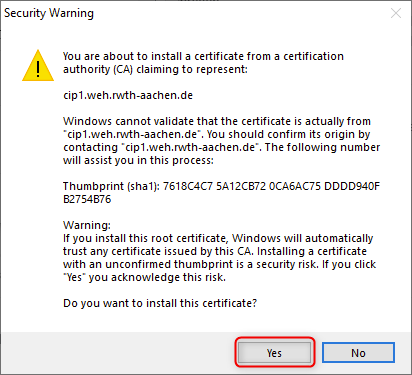
Now you can install the printer. If you had it installed previously, it should work without further changes.