Internet
Jeder Bewohner muss dem WEH e.V. beitreten, um einen Internetzugang zu erhalten.
Die Netzwerk-AG führt die Anmeldungen im Auftrag des Vorstands durch.
Wichtige Hinweise
- Unterschied tuermeroam <-> fijiroam
fijiroam ist ein temporäres, alleinstehendes Netzwerk, daher muss als Username nur „<username>“ anstatt wie bei tuermeroam „<username>@<turm>.rwth-aachen.de“ angegeben werden. - Jegliche Einstellungen zur Verwendung von randomisierten MAC-Adressen müssen deaktiviert werden, sonst kann das Gerät nicht zuverlässig registriert werden.
- Während des Registrierungsvorgangs muss dein Gerät von jeglichen Hotspots getrennt werden, da sonst die falsche MAC-Adresse übermittelt wird.
- Falls ein Gerät abwechselnd mit WLAN und Ethernet betrieben werden soll, muss es zweimal registriert werden, da euer Gerät für unterschiedliche Verbindungsarten unterschiedliche MAC-Adressen verwendet!
- Jeder Bewohner erhält 5 IP-Adressen auf die je 3 Geräte registriert werden können.
Achtung: Sind mehrere Geräte auf die gleiche IP-Adresse registriert, können diese nicht gleichzeitig verwendet werden! - Manche Geräte unterstützen das Sicherheitsprotokoll WPA2 Enterprise nicht, welches wir für unser tuermeroam-Netzwerk verwendet wird. Dies sind vor allem Smart-Home Geräte, aber auch einige Spielekonsolen. Für solche Geräte betreiben wir parallel ein weiteres WLAN-Netzwerk. Falls ihr ein solches Gerät mit dem WLAN verbinden möchtet, kontaktiert uns bitte.
Anleitungen zur Verbindung mit unserem Netzwerk
- Gerät mit dem Netzwerk verbinden
1.1. Wi-Fi
Verbinde dein Gerät mit dem WiFi-Netzwerk „tuermeroam“ und verwende deine WiFi-Only Credentials. Du wirst erstmal nur auf das interne Netz Zugriff haben, daher wunder dich nicht, wenn dein Gerät dir anzeigt, es hätte keine Verbindung.
1.2. Ethernet
Verbinde dein Gerät mit der Netzwerkdose in deinem Raum. Manche Räume haben mehrere davon, wenn du dir unsicher bist probiere alle aus. Falls keine funktioniert, kontaktiere die Netzwerk-AG! - Öffne den Link https://getnet.weh.rwth-aachen.de in einem Browser auf dem Gerät, das du registrieren möchtest.
- Logge dich mit deinen Haus-Credentials ein.
- Wenn dies dein erster Login ist, wirst du aufgefordert dein Haus-Passwort zu ändern. Merk dir dein neues Passwort, die Netzwerk-AG hat keine Einsicht auf dieses Passwort und du benötigst diese Credentials für alle weiteren WEH-Dienste!
- Wähle eine freie IP-Adresse. Beachte die obigen Hinweise, wenn du dir unsicher bist, registriere nur ein Gerät pro IP. Wenn alles korrekt eingegeben wurde, sollte sich dein Gerät nach maximal 10 Minuten mit dem World Wide Web verbinden können.
- Randomisierte/Private MAC-Adresse: Aus!
- Sicherheitstyp: WPA2-Enterprise
- Verschlüsselungstyp: AES
- EAP-Methode: TTLS
- Phase 2-Authentifizierung: MSCHAPV2
- CA-Zertifikat: Systemzertifikate verwenden
- Online Zertifikatstatus: Nicht validieren
- Domain: weh.rwth-aachen.de
- Identität: username@weh.rwth-aachen.de
- Anonyme Identität: leer lassen
- Password: WiFi-Passwort
- IP Konfiguration: Automatisch
- DNS Konfiguration: Automatisch
Schritt 1: Das Netzwerksymbol in der Taskleiste anklicken

Schritt 2: tuermeroam auswählen
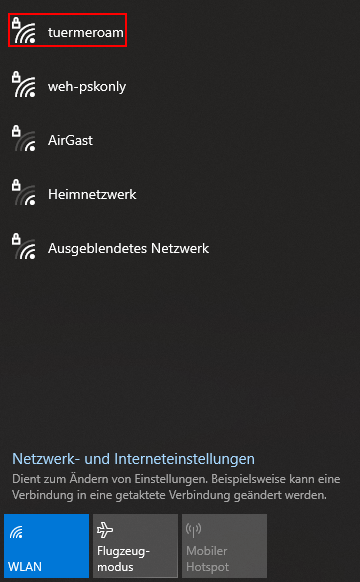
Schritt 3: Login-daten eingeben (Wichtig: Der Benutzername endet hier auf @weh.rwth-aachen.de und das Passwort ist das WiFi/WLAN Passwort – also nicht das Hauspasswort!!! Das WLAN Passwort kann hier geändert werden, falls nötig)
Mit OK bestätigen
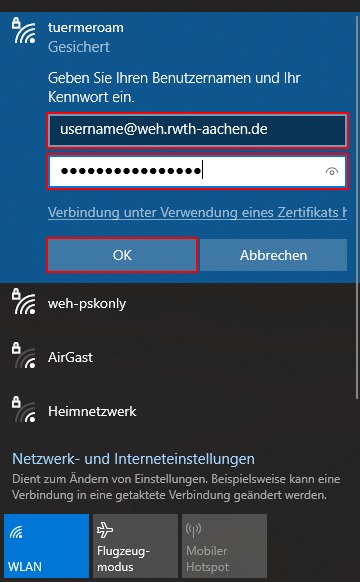
Schritt 4: Beim ersten Verbindungsversuch hier auf Verbinden klicken
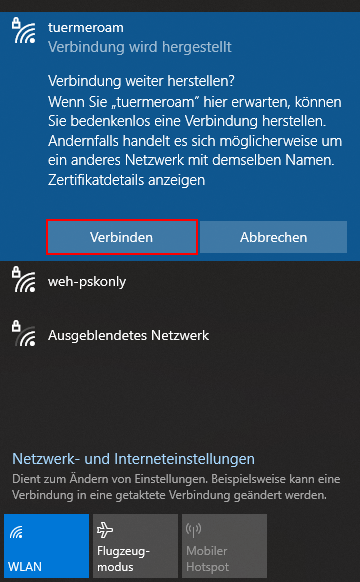
Schritt 5: Nach dem Verbindungsaufbau auf Netzwerk- und Interneteinstellungen
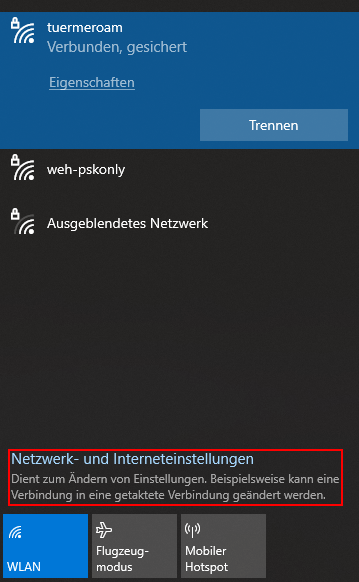
Schritt 6: Adapteroptionen ändern
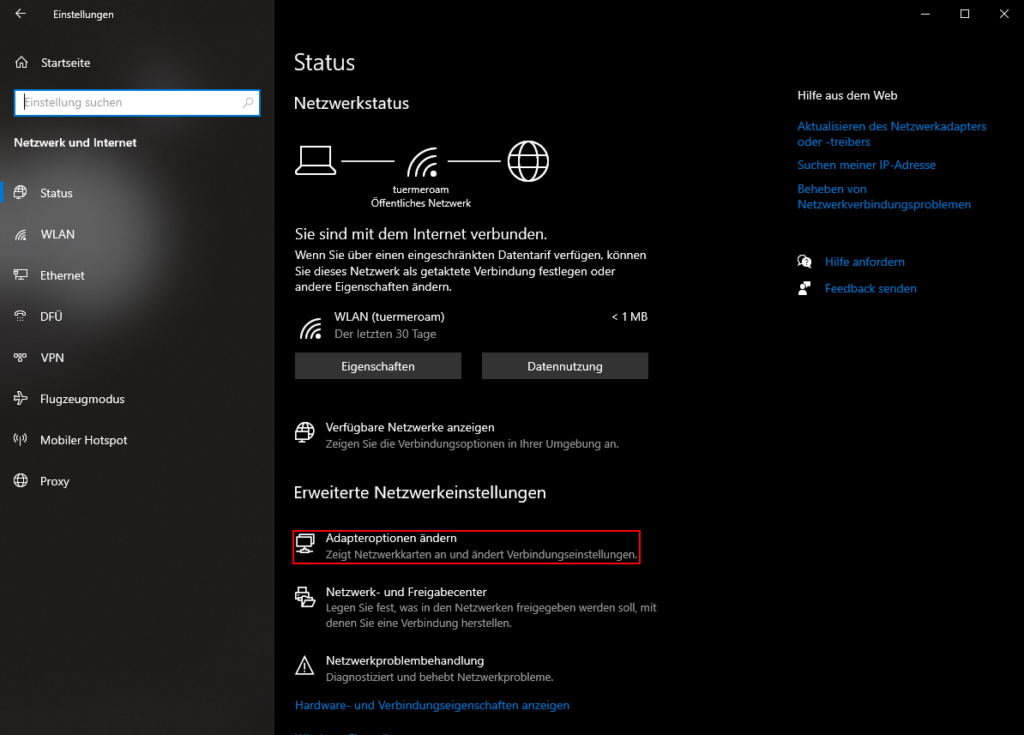
Schritt 7: WLAN und anschließend Status der Verbindung anzeigen wählen
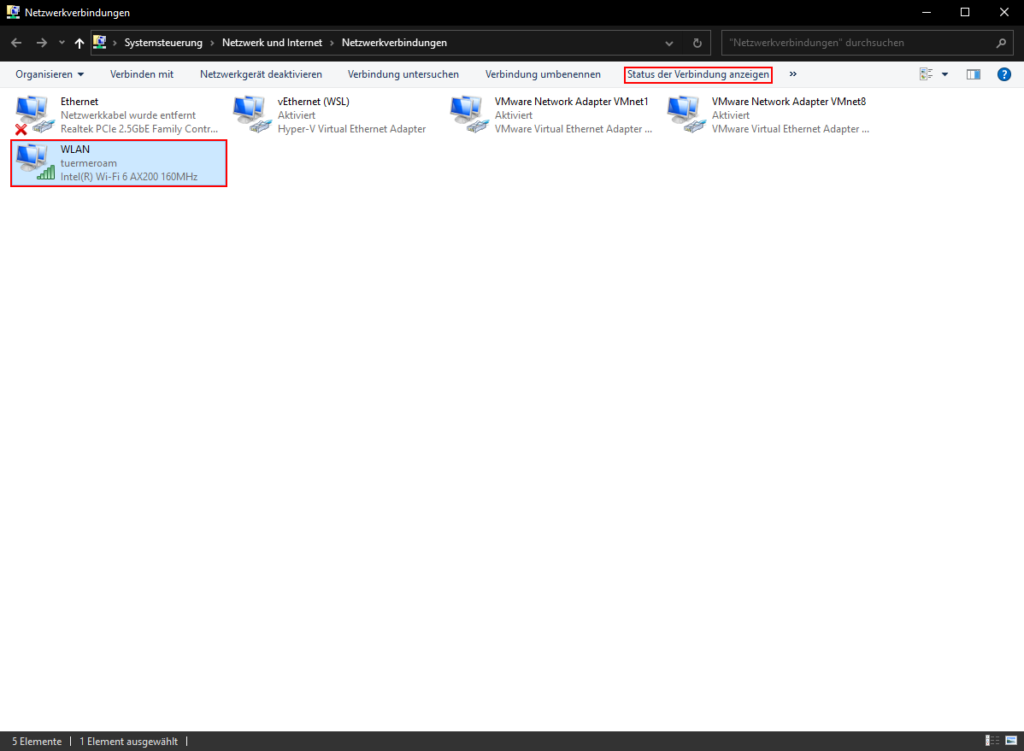
Schritt 8: Drahtloseigenschaften wählen
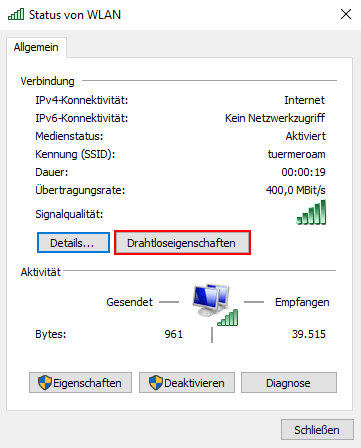
Schritt 9: In den Reiter Sicherheit wechseln, folgende Einstellungen vornehmen und auf Einstellungen klicken
- Sicherheitstyp: WPA2-Enterprise
- Verschlüsselungstyp: AES
- Methode für die Netzwerkauthentifizierung: Microsoft: EAP-TTLS
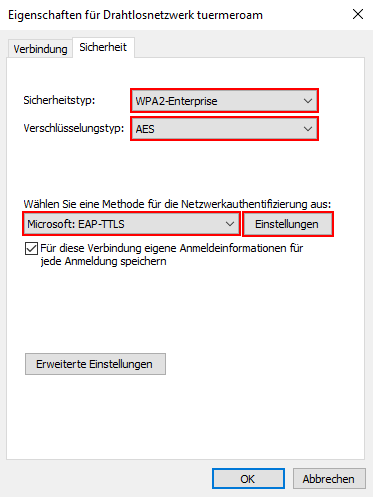
Schritt 10: Folgende Einstellungen vornehmen und auf Konfigurieren klicken
- Identitätsschutz aktivieren: Aus
- Verbindungen mit fo
- lgenden Servern herstellen:
radius.weh@rwth-aachen.de;radius1.weh@rwth-aachen.de;radius2.weh@rwth-aachen.de - Vertrauenswürdige Stammzertifizierungsstellen: T-TeleSec GlobalRoot Class 2
- EAP Authentifizierungsmethode: Microsoft: Gesichertes Kennwort (EAP-MSCHAP v2)
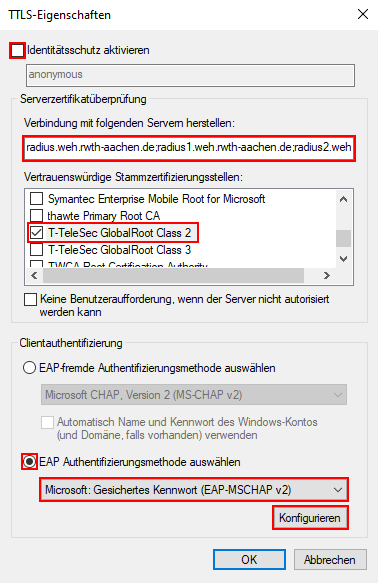
Schritt 11: In den EAP-MSCHAPv2 Eigenschaften den Haken entfernen
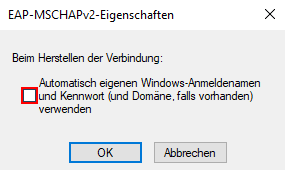
Schritt 12: Mit OK zurück navigiern. Wieder im Reiter Sicherheit auf Erweiterte Einstellungen klicken
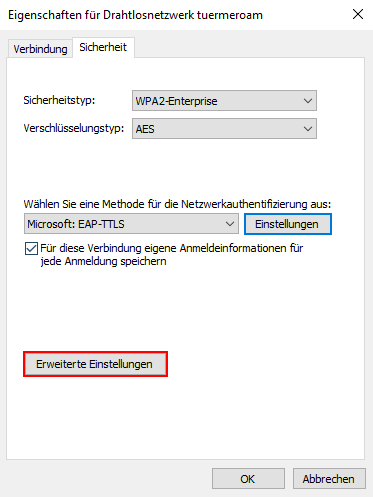
Schritt 13: Nur den ersten Haken setzen (default) und auf Anmeldeinformationen speichern klicken
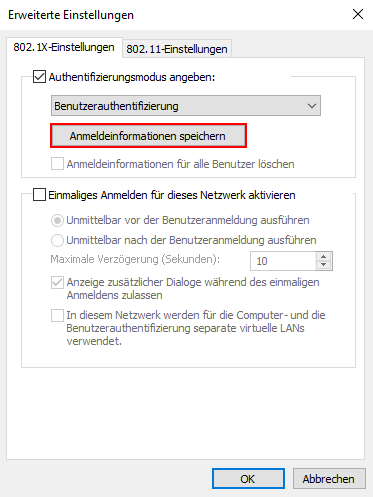
Schritt 14: Noch einmal die Login-daten eingeben
Anschließend alles mit OK bestätigen
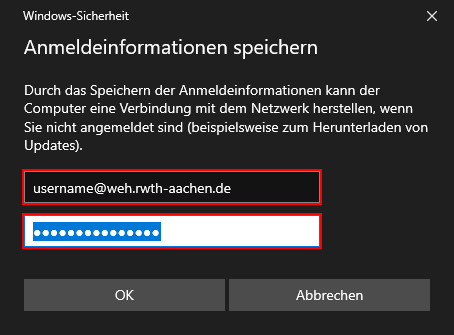
Schritt 15: Wieder in die Netzwerk- und Interneteinstellungen navigieren (siehe Schritt 5), nun auf Eigenschaften klicken
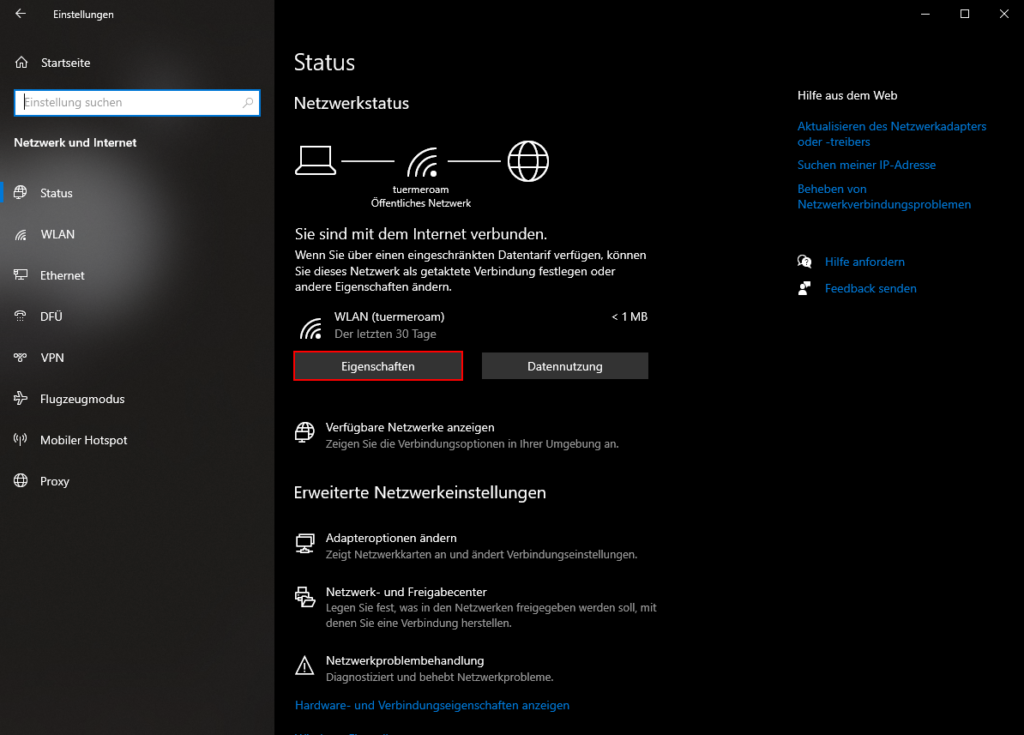
Schritt 16: Folgende Einstellungen vornehmen
- Netzwerkprofil: Öffentlich
- Zufällige Hardwareadressen: Aus
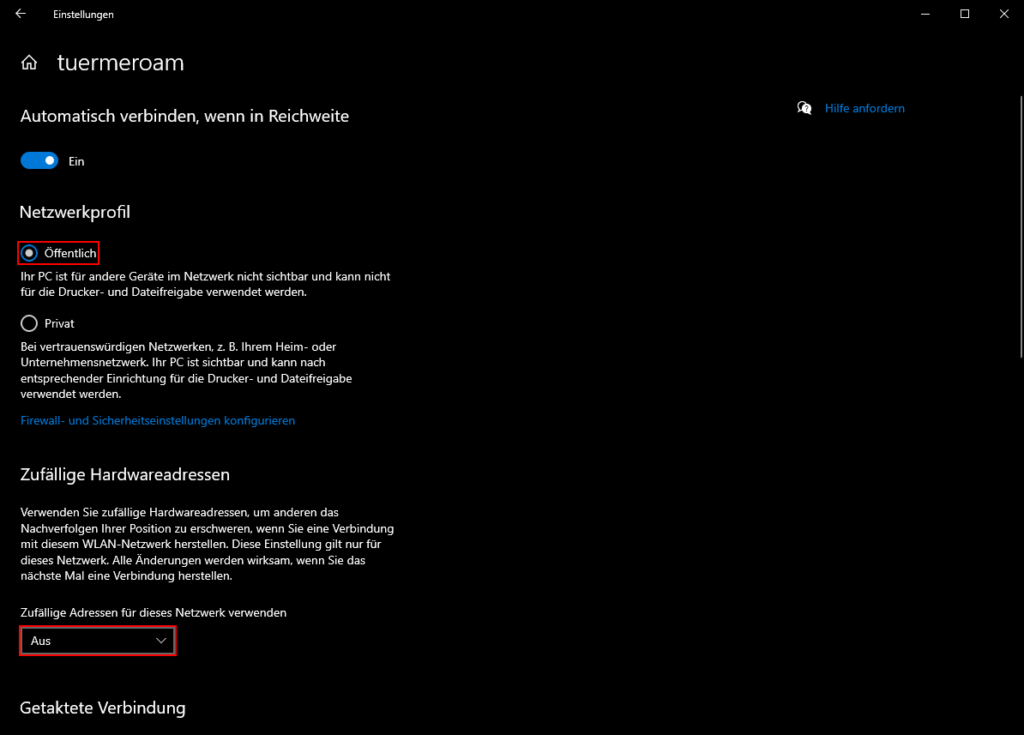
Leider verwendet kein Mitglied der Netzwerk-AG macOS, daher können wir hier keinen detaillierten Ablaufplan anbieten.
Einstellungen, die andere Betriebssysteme benötigen:
Wi-Fi security: WPA & WPA2 Enterprise
Domain: weh.rwth-aachen.de
Authentication: PEAP
PEAP Version: Automatisch
EAP-Methode: TTLS
Inner Authentication: MSCHAPv2
Phase 2-Authentifizierung: MSCHAPV2
Private WLAN-Addresse: AUS!!!!
CA-Zertifikat: Systemzertifikate verwenden
Online Zertifikatstatus: Nicht validieren
IP konfigurieren: Automatisch
DNS konfigurieren: Automatisch
Proxy konfigurieren: Aus
Username: username@weh.rwth-aachen.de (WiFi-Credentials, not House-Credentials!!!)
Anonyme Identität: leer lassen
Password: WiFi-Passwort (WiFi-Credentials, not House-Credentials!!!)
Falls ihr Probleme bei der Einrichtung über macOS habt, könnt ihr gerne zur Sprechstunde kommen und wir werden euch weiterhelfen.
Aktuell:
Es gibt Distributionen, die nicht das benötigte CA-Zertifikat für die Authentifizierung über den Radius-Server haben. Euer Gerät vertraut dann unserem Server nicht und ihr scheitert bei der Eingabe eurer WiFi-Credentials. Dabei beziehen wir unsere Zertifikate von GÉANT, dem größten paneuropäischen Forschungsnetzwerk – also vertrauenswürdig 😉
Das Problem könnt ihr wie folgt lösen
1. Root- oder Serverzertifikate von https://doku.tid.dfn.de/de:dfnpki:tcs_ca_certs (Falls Link tot – sucht nach „GÉANT CA-Certificates“)
2. Alle Files nach /etc/ssl/certs/ kopieren
3. Den Systemzertifikatsspeicher mit update-ca-certificates updaten
(Schritte 2 und 3 sind für Ubuntu, Debian, … ausgelegt, eventuell verwendet eure Distribution einen anderen Path und einen anderen Command)
Diese Anleitung wurde für Ubuntu 21.04 (Gnome) geschrieben.
Ggf. sind die Einstellungen unter anderen Distributionen/DEs woanders zu finden.
Schritt 1: Navigiere in die Netzwerkeinstellungen und wähle tuermeroam
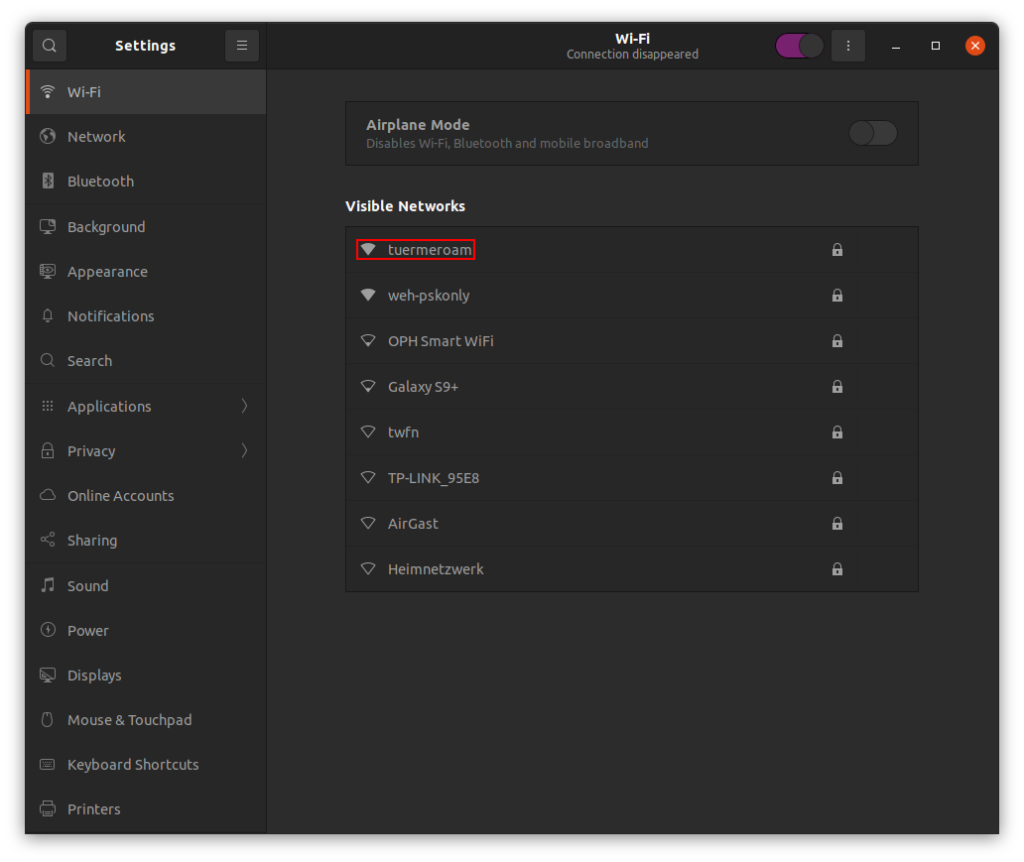
Schritt 2: Verwende folgende Einstellungen:
- Wi-Fi security: WPA & WPA2 Enterprise
- Authentication: PEAP
- Anonymous identity: leer lassen
- Domain: weh.rwth-aachen.de
- CA certificate: root Zertifikat der DFN CA auswählen (
/etc/ssl/certs/T-TeleSec_GlobalRoot_Class_2.pemoder hier vom ITC downloaden) - PEAP version: Automatic
- Inner authentication: MSCHAPv2
- Username: username@weh.rwth-aachen.de
- Password: WiFi Passwort (nicht das Hauspasswort!)
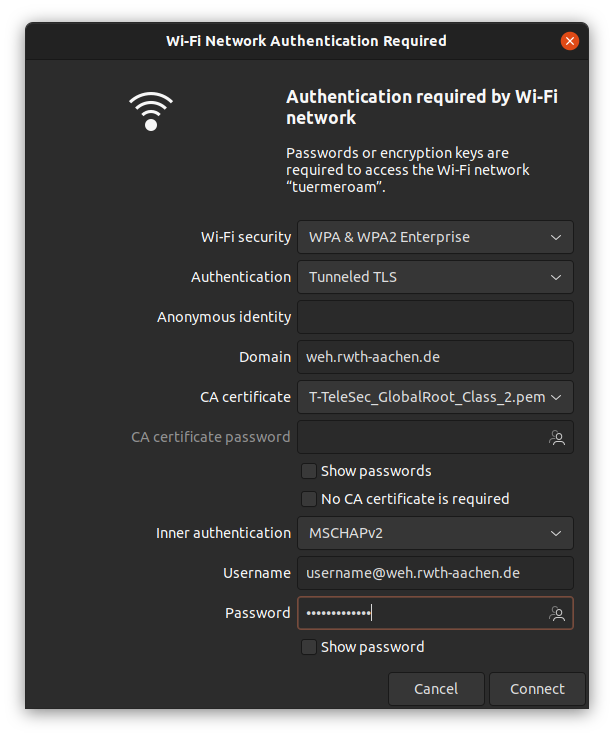
Diese Anleitung wurde für Android 11 (OxygenOS) geschrieben.
Ggf. sind die Einstellungen unter anderen Versionen und Android Skins woanders zu finden.
Schritt 1: Navigieren zu: Einstellungen > Wi-Fi & Netzwerke > Wi-Fi, dann tuermeroam auswählen
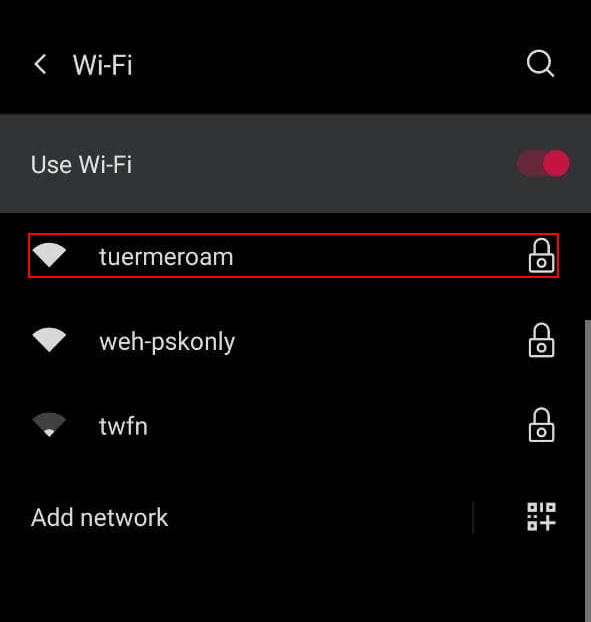
Schritt 2: Folgende Einstellungen verwenden:
- EAP-Methode: TTLS
- Phase 2-Authentifizierung: MSCHAPV2
- CA-Zertifikat: Systemzertifikate verwenden
- Online Zertifikatstatus: Nicht validieren
- Domain: weh.rwth-aachen.de
- Identität: username@weh.rwth-aachen.de (WiFi-Credentials, not House-Credentials!!!)
- Anonyme Identität: leer lassen
- Password: WiFi-Passwort (WiFi-Credentials, not House-Credentials!!!)
Wichtig: Unter den erweiterten Einstellungen muss außerdem die Verwendung von privaten/randomisierten MAC Adresse ausgeschaltet werden (wie im Screenshot unter „Privacy“).
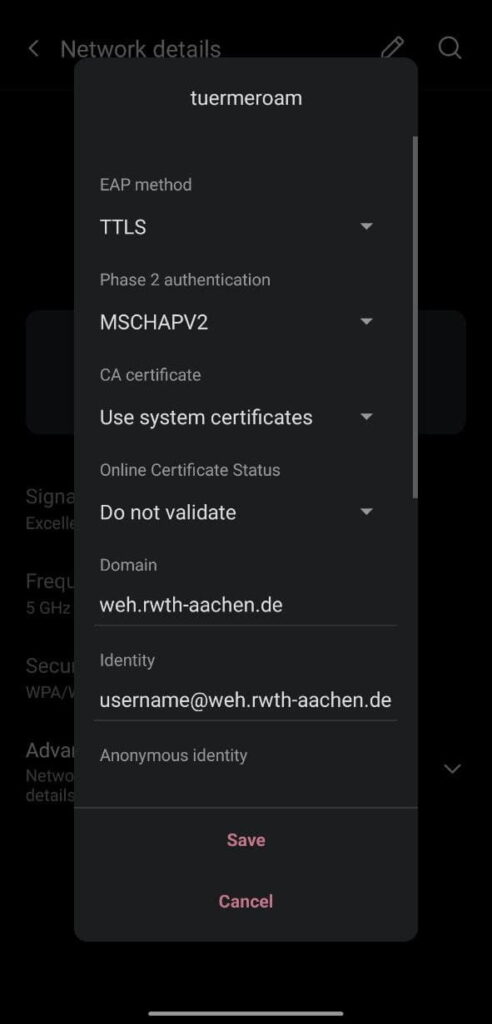
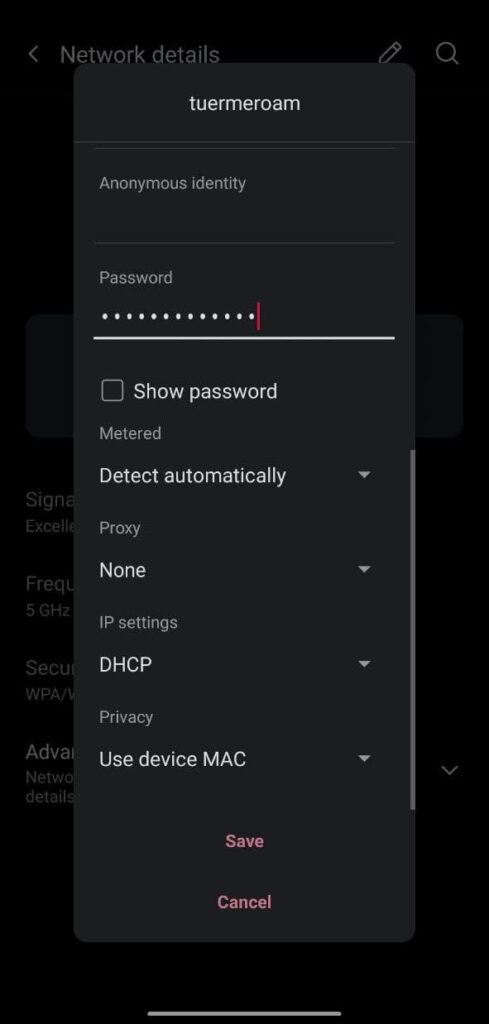
Private WLAN-Adresse: Aus!!!!
IP konfigurieren: Automatisch
DNS konfigurieren: Automatisch
Proxy konfigurieren: Aus
Username: username@weh.rwth-aachen.de (WiFi-Credentials, not House-Credentials!!!)
Password: WiFi-Passwort (WiFi-Credentials, not House-Credentials!!!)
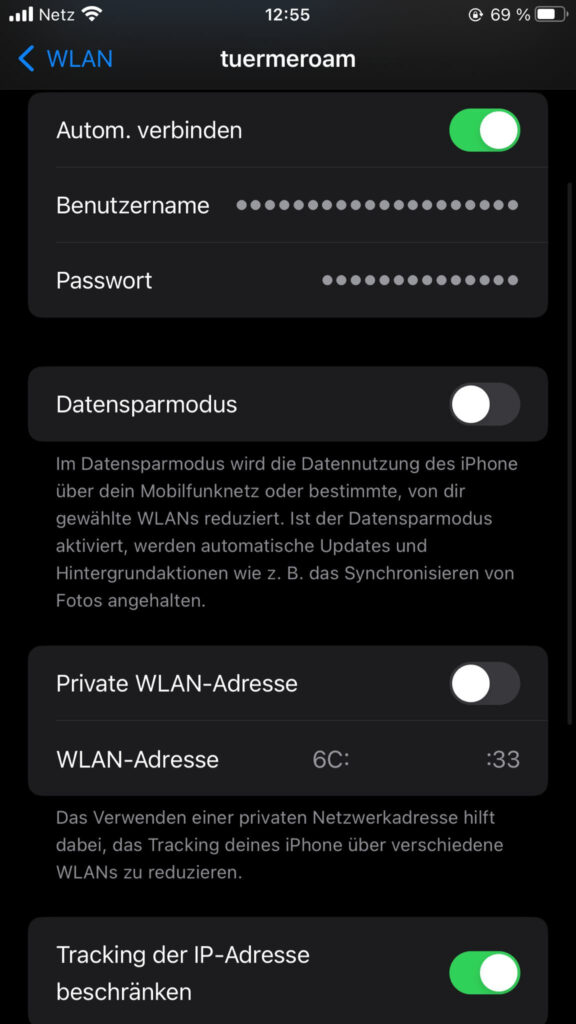
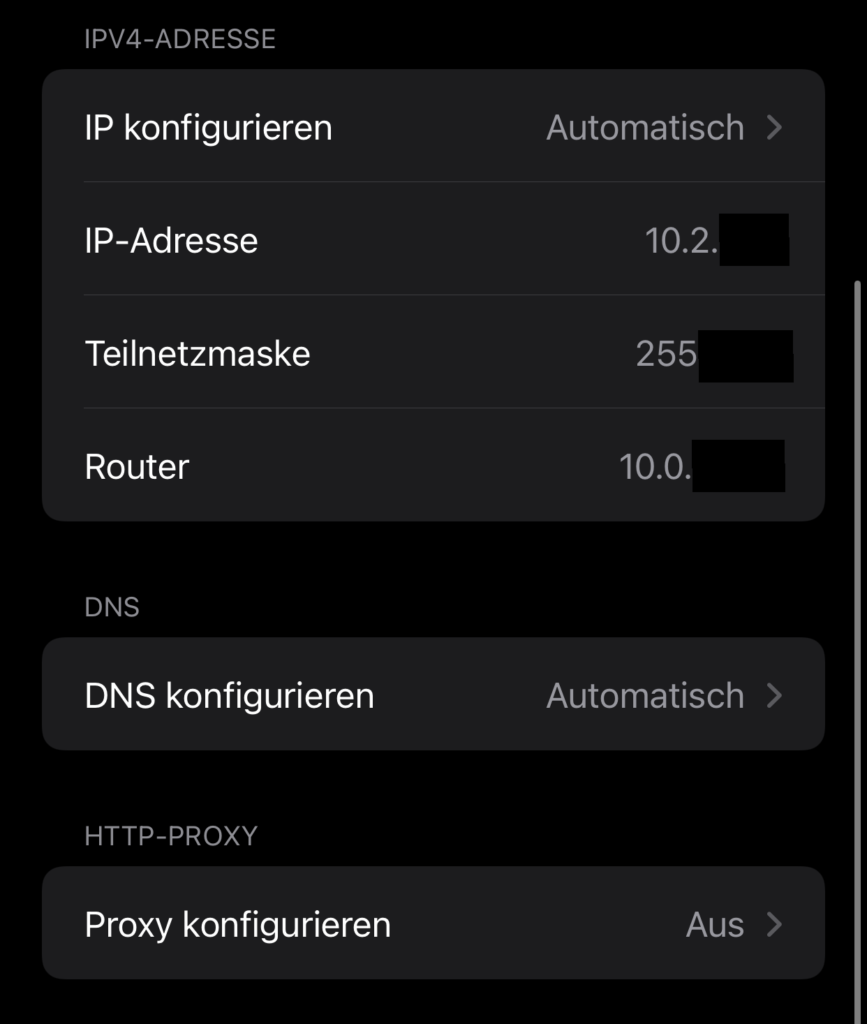
Falls euch noch Inhalte fehlen oder ihr sonstige Fragen zu den Anleitungen habt, kontaktiert uns bitte!
Die offizielle Anmeldung erfolgt in der Netzwerk-AG Sprechstunde. Um vorzeitig einen Internetzugang zu erhalten, kannst du dich jedoch hier anmelden:
Wir weisen vorsorglich darauf hin, dass die Mitbenutzung des Internetzuganges einer anderen Person des Hauses mit einer Strafe von 150€ belegt ist.
Damit wir deinen Kontorestbetrag auszahlen und dein Mitgliedskonto löschen, musst du dich vom WEH e.V. abmelden.
Bei der Abmeldung per IBAN, also per Überweisung, fallen 3€ Gebühr an!
Eine weitere Nutzung des Internetzuganges bis zum tatsächlichen Auszug aus dem Haus ist selbstverständlich möglich. Bitte beachte, dass nach Rückzahlung der Kaution, die Nutzung des Hausdruckers allerdings nicht mehr möglich ist!
Die Kündigung des Mietvertrags mit dem Studentenwerk ist nicht gleichbedeutend mit der Kündigung der Vereinsmitgliedschaft. Beim Auslassen der Kündigung der Mitgliedschaft besteht weiterhin die Beitragspflicht im Sinne des Gebührenkatalogs des WEH e.V.!